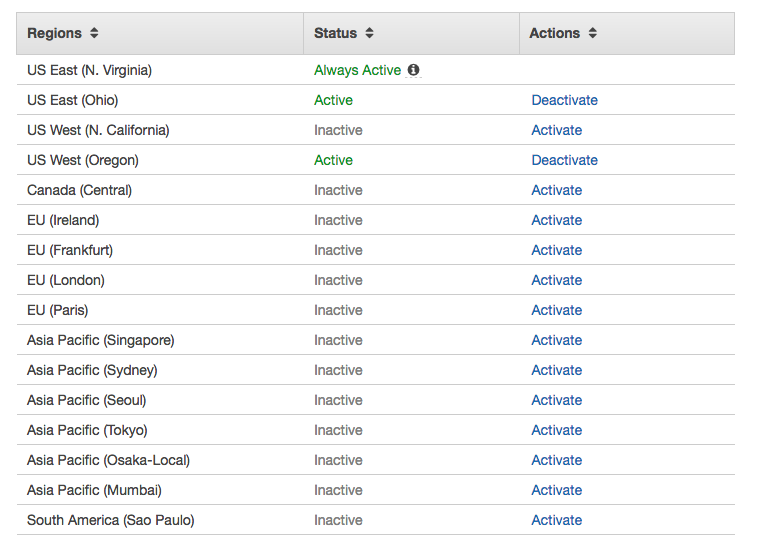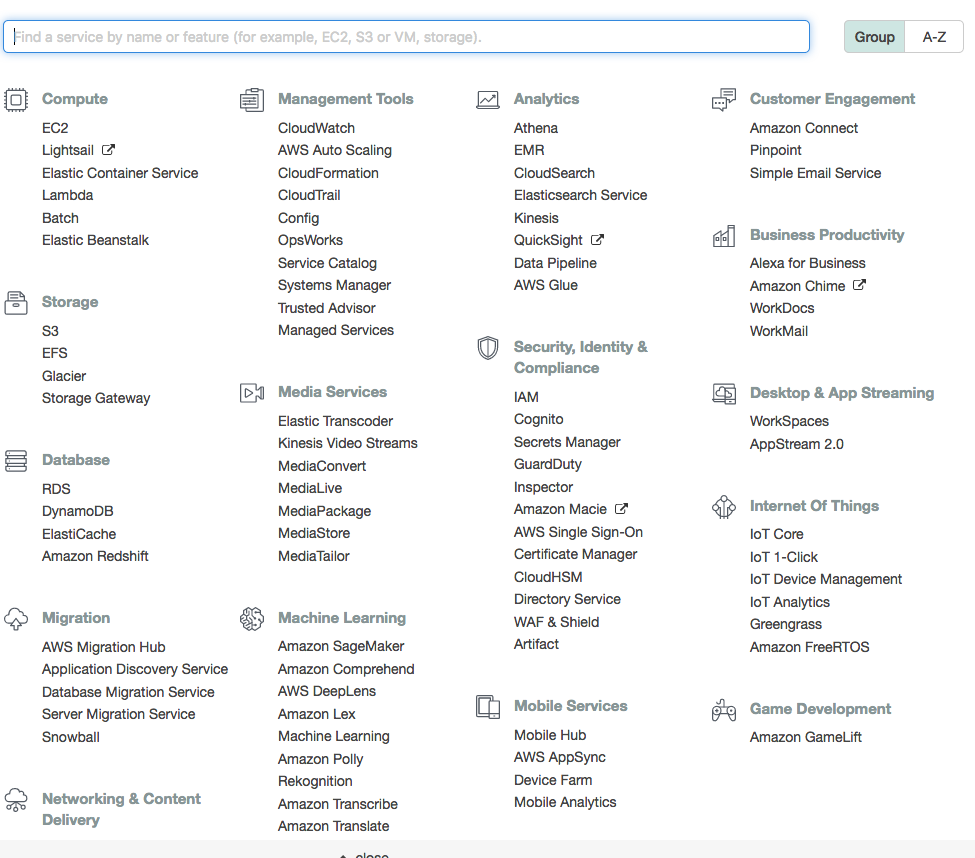Walkthrough: Intro to AWS
We will walkthrough getting signed into AWS console and then have a look around
Log in to AWS Console
- You should have received a aws console login link in your email
- Please login to the AWS Console using that link
Look Around AWS Console
Services Search Bar and Menu
This is where AWS can get a little overwhelming because there are so many services available. We are only to look at a
few in the class. On your own time, please read about all the new terms/tools you see listed here. You may want to use
them some day. Our focus today is EC2.
What is EC2?
- EC2 = Elastic Cloud Compute
- NOTE: This use of Elastic != ElasticSearch
- EC2 and ElasticSearch are two different things
- We will eventually install and run ElasticSearch on an EC2 server
- EC2 is a virtual server you can configure, run, login to, restart, shut down, and destroy
- You can install and run anything you want on the servers you create
- The only limitation is the amount of money you want to pay Amazon for running the servers $$$
- EC2 servers run in Amazon’s AWS cloud
Secure Your AWS Account
We want to make sure our AWS accounts are secure. To do that we are going to setup Two Factor Authentication. AWS is a very powerful tool and we want to make sure our accounts are only used by us.
Add Two Factor Authentication
- Go to IAM via Services
- Click Users
- Click your username
- Click Security credentials tab
- Click the pencil for Assigned MFA device
- Download an Authenticator such as Google Authenticator on your phone
- Open the Authenticator app on your phone
- Now connect your AWS Account to the Authenticator app by entering informatin provided by AWS
- You can use the provided barcode
- Or you can enter the provided informatin
- Next enter a key from your Auth app into AWS and then wait for it to expire and enter the next key that appears
- Next log out and see if works. Fingers crossed. Don’t worry your instructor can unlock you account if needed.