16.3. Filesystem and Paths¶
A filesystem on a computer controls how data is stored and retrieved on the device. One important job of the system is to organize data in a series of files and folders.
Inside a filesystem, folders are called directories. Folders nested inside other folders are called subdirectories. Folders that store others are called parent directories.
Example
Most of us have a Desktop folder on our computers. If there is a folder
on our Desktop called LCHS_Homework, then the parent directory is
Desktop and the subdirectory is LCHS_Homework.
Computer file systems start with one top-level directory that holds everything
else on the machine. This is called the root directory. In most cases, the
root directory refers to the primary hard drive. For Windows, that’s the
C drive. On a Mac, we refer to the root directory with /.
A path for files and folders is the list of directories that the computer must follow to find a particular item. This begins with the root directory and ends with the name of the required item. Think of a path as a set of directions to get from point A to point B.
Try It!
Open the terminal on your device. The window won’t show much, but the last line of text will include a prompt similar to:
Mac device_name:directory_name username$ Windows username@device_name MINGW64 path$
device_nameis the name for your machine, likeMyLaptop.directory_nameandpathshow your current location in the file system.usernameis you.MINGW64you can ignore.The symbol that appears after your username can vary (
$,%,>, etc.), but it indicates where to type commands.At the prompt, type the command
pwdand tap Enter.pwdstands forprint working directory. The output shows the path from the root directory to your current location in the file system. For example:/Users/mjordan/lchs/projects
File systems use two different types of paths: absolute and relative. The absolute path starts at the root directory and ends with the file name. The relative path starts at the current directory and ends with the file name.
Example
Let’s assume we have a file inside the LCHS_Homework directory called
hello.py. The absolute path would look something like this:
Mac:
/Users/StudentName/Desktop/LCHS_Homework/hello.py
Windows:
C:\windows\Desktop\LCHS_Homework\hello.py
If we are currently in the Desktop directory, then the relative path for
hello.py is:
Mac:
/LCHS_Homework/hello.py
Windows:
\LCHS_Homework\hello.py
Many programmers use paths to navigate through the filesystem in the terminal. We will practice this in the next section.
As we work with the CLI more, paying attention to correct file paths becomes very important!
16.3.1. Picture This¶
Computers are basically file storage systems. Sure, they have many applications installed, but where do these programs live? In directories, of course!
File trees help us see the structure of the filesystem. They show the connections between different files and directories. We see them all the time when we open a window on our computer. For example:
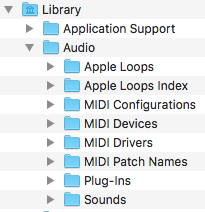
This file tree shows two levels of subfolders in the Library directory.¶
The amount of indentation tells us which directories are at the same level
(Application Support and Audio). It also helps us spot the
subdirectories nested within a particular folder.
The terminal gives us one way to navigate these directories. Let’s use another file tree to help us visualize what a path represents.
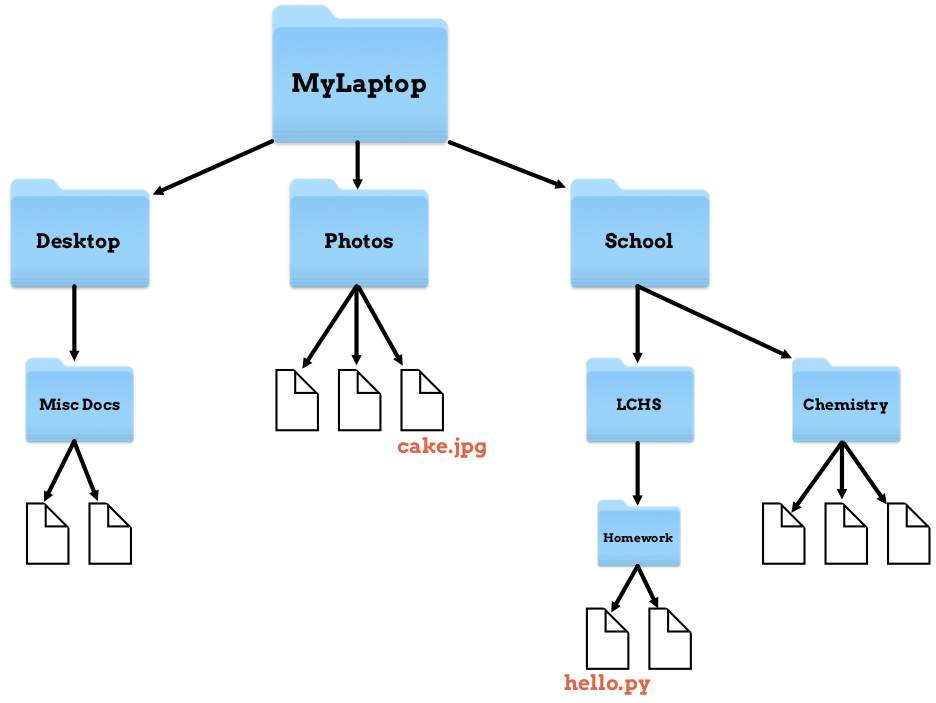
A path provides directions for moving through the file tree.¶
In this diagram, MyLaptop represents the parent directory. Subdirectories
that are at the same level in the filesystem appear in the same row.
Now imagine that we are standing inside of the file tree. A path gives us a
map to follow to find a particular file or directory. For example, the path for
the cake.jpg file is /MyLaptop/Photos/cake.jpg. If we are standing
inside the MyLaptop folder, the path tells us, Move into the Photos
subdirectory and look around. You should see a file called ‘cake.jpg’.
For the hello.py file, the path is
/MyLaptop/School/LCHS/Homework/hello.py. This map tells us, Start in the
MyLaptop directory. Move into the School folder, then the LCHS folder, then the
Homework folder. Look around to find a file called ‘hello.py’.
