22.6. Reusing Content¶
Since the HTML chapter, we’ve often pasted a block of
starter code into an empty .html file. This boilerplate code usually
looks the same:
1 2 3 4 5 6 7 8 9 10 11 12 | <!DOCTYPE html>
<html>
<head>
<meta charset="UTF-8">
<meta name="viewport" content="width=device-width">
<title></title>
<link rel="stylesheet" type="text/css" href="style.css">
</head>
<body>
</body>
</html>
|
In Visual Studio Code, typing the html:5 shortcut into a blank document
shortens this task, but the same issue remains.
We’re putting the same blocks of code into most of our HTML files.
We can save ourselves some time, and keep our work DRY, if we keep reusable HTML code in a single file. On its own, this base template renders a webpage that contains one or more gaps in its layout. The idea is to use the base as a starting place and fill in the missing details as needed.
The HTML code around the gaps is shared across multiple webpages. However, each separate page fills in the empty space with its own content.
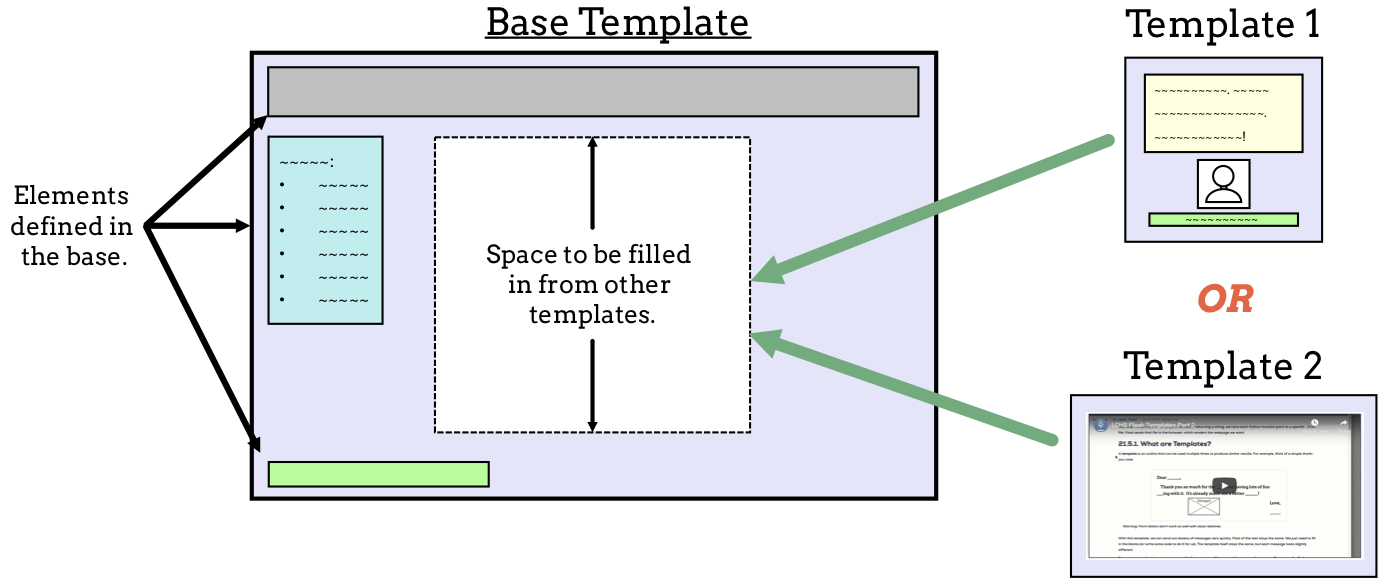
A base template defines a common structure. Different webpages use that structure but also add some of their own content.¶
The figure shows a key idea. When a browser renders a webpage, the code is
often NOT from a single .html file. Instead, the server sends multiple
files, and these work together to build the result we see on the screen.
Let’s see how this works.
22.6.1. A base Template¶
When we design a website, we often want the same menu, navigation bar, logos, etc. to appear on several different pages. By defining a base template, we create a single place to store this shared HTML.
Let’s build a base template starting with the boilerplate code above. Once we
do this, we’ll learn how to link the base to the checkbox_form.html file.
Try It!
In the
templatesfolder, create a new file calledbase.html.Paste in the boilerplate code found at the top of this page, or use the
html:5shortcut to do the same thing.On line 7, use the
url_forfunction to link to thestyle.cssfile:<link rel="stylesheet" type="text/css" href="{{url_for('static', filename='style.css')}}">
Add a placeholder to the
titleelement:6
<title>{{tab_title}}</title>
Good. This gets our base template started. Now lets add some code inside
<body></body>.
22.6.1.1. Block Out Space for Other HTML Code¶
The goal of base.html is to store the code we want to use across several
webpages. Each of these pages will link to base, and the browser will
render the shared code. However, each page will also include content that is
different from the others.
Inside base.html, we need to separate the shared code from any HTML that
will be added in later. Modify the body element as follows:
9 10 11 12 | <body>
{% block content %}
{% endblock %}
</body>
|
The {% block content %} and {% endblock %} statements mark the start
and end points for code that will be inserted later. These work the same way as
placeholders for variables. However, they will be replaced with HTML elements
instead of data values.
The base template is now ready to be used.
22.6.2. Extending From the Base¶
Now we need to modify checkbox_form.html to use the base template.
Open
checkbox_form.htmlin Visual Studio Code. On line 1, add the statement:1
{% extends "base.html" %}This tells Flask to send
base.htmlto the browser first. After it renders,checkbox_form.htmlwill get processed.Note that
checkbox_formcontains code that is already inbase. Your next step is to remove this HTML fromcheckbox_form. Keep anything that appears inside thebodyelement, but get rid of:<!DOCTYPE html>.The entire
<head>element.The
<html></html>opening and closing tags.The
<body></body>opening and closing tags.
Clean up the spacing/tabs for the code that remains.
When done,
checkbox_formshould only have theformelement plus the code you used to make theYour Choiceslist.
Launch main.py and open its tab in a browser. You will see a blank page!
Never fear, base.html did render, but so far it only contains the
boilerplate code. It doesn’t have any HTML inside its body element.
The next step is to tell Flask to insert code from checkbox_form into the
base.html template.
Add two more statements just before and after the HTML in
checkbox_form:1 2 3 4 5 6 7 8 9 10 11 12 13 14
{% extends "base.html" %} {% block content %} <form action="/" method="POST"> <!-- Form code here... --> </form> {% if choices|length > 0 %} <section> <!-- Your Choices code here... --> </section> {% endif %} {% endblock %}block contentandendblockmark the start and end of the code you want to insert intobase.html. Note that these two statements match the ones you used inbase.html.Save your work, then refresh the page in the browser. Properly done, you should see your form. It should behave as it did on the previous page, and any CSS styles you defined should be applied.
Note
It might look like we made rendering the form more complicated. After all, it does exactly the same thing as before! In fact, using a base template for a single page IS more work.
However, if our goal is to make more than one webpage, then creating
base.html saves us time and effort. It also makes applying updates
easier.
22.6.3. Add A Common Header¶
Let’s jazz up the Checkbox Logic title by putting it into a header
element.
Return to
checkbox_form.htmland remove<h1>Checkbox Logic</h1>.Inside
base.html, add the following code:9 10 11 12 13 14 15
<body> <header class="head-background"> <h1>{{page_title}}</h1> </header> {% block content %} {% endblock %} </body>
Since the
headerelement is outside ofblock content/endblock, it will appear on any webpage that extendsbase.html.The
<header>tag includes aclassattribute. We need to define thehead-backgroundCSS rule next.Open
style.cssand add the following class selector:1 2 3 4 5
.head-background { padding: 10px 0; text-align: center; background-image: radial-gradient(#419f6a 60%, #3c79b8 40%); }
What does
radial-gradientdo? Eventually, something like this:
You can read more details about this CSS property at W3 Schools.
22.6.3.1. Finishing Touches¶
You added the {{tab_title}} and {{page_title}} placeholders to
base.html. The last step is to send them specific values.
Open
main.pyin VS Code. Add thetab_titleandpage_titlevariables to thecheckbox_form()function.Assign string values to the variables, then include them in the
render_template()function.7 8 9 10 11 12 13 14 15 16 17 18 19
def checkbox_form(): if request.method == 'POST': choices = request.form.getlist('toppings') else: choices = [] pizza_toppings = ['pineapple', 'pepperoni', 'black olives', 'green peppers', 'mushrooms', 'broccoli', 'extra cheese'] tab_title = 'Template Logic' page_title = 'Checkbox Logic' return render_template('checkbox_form.html', pizza_toppings = pizza_toppings, choices = choices, tab_title = tab_title, page_title = page_title)
Save your work, then refresh the page. Make sure the header appears and the form still works.
Before moving on, take a moment to commit your work.
Try It!
Add a <footer></footer> element to base.html. Design is as you wish,
but it should appear at the bottom of the webpage.
22.6.4. Extend base to a Second Page¶
Now that base.html is set up, we can use it as many times as we like.
Add another template to the project called
second.html.extendit frombase.htmlas before.Add a small amount of content to the template. Something simple like:
{% block content %} <h2>Look! A second page!</h2> {% endblock %}In
main.py, add a new function to render the template. Be sure to pass in values fortab_titleandpage_title.Save your work, then navigate to the new page in your browser. You should see the header and footer, but now the new content appears between them instead of the pizza toppings form.
22.6.5. Multiple Blocks¶
In the examples above, base.html contains only one place where we can
insert different HTML code. It is possible to build a base template with more
of these spaces. However, that discussion is beyond the scope of this course.
If you would like to research this topic on your own, a good place to start is the Jinja3 documentation.
22.6.6. Video Summary¶
Here is a walkthrough for creating a base template and then extending it across two different files. Remember that this demo is meant to support the reading, not replace it!
22.6.7. Check Your Understanding¶
Question
Which of the following statements are true? Select ALL that apply.
- The HTML code from the base template is inserted into another template.
- The HTML code from another template is inserted into the base template.
- Browsers often use multiple HTML files to render a single webpage.
- A base template cannot be rendered by itself in a browser.
- Making a base template might seem like more work, but it saves time in the long run.
