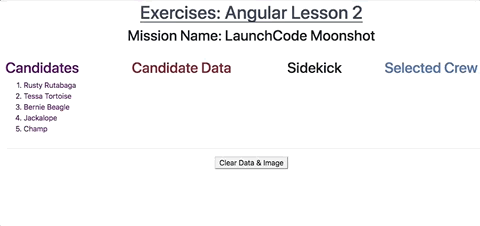Let's build an interactive web page that allows us to review data for our astronaut candidates and select crew members for a space mission.
The starter code for the exercises is in the same repository that you cloned for the chapter examples.
Note
Remember that the repository contains a master branch with all the
starter code as well as a solutions branch showing the completed
exercises.
The solutions provide a resource for you to check if you get stuck. However, for best results you should make a valiant attempt at solving the tasks before looking at "the answers".
Also, if your code works but is different from the solutions, that is OK. There are usually multiple ways of solving the same problem.
From the lesson2 folder in VSCode, navigate into the
exercises/src/app/candidates folder. Open the
candidates.component.html and candidates.component.ts files.
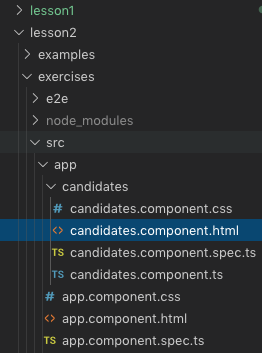
In the terminal, navigate into the lesson 2 exercises folder. Enter
npm install to add the Angular modules, then run ng serve. When you
open the web page in your browser, it should look like this:
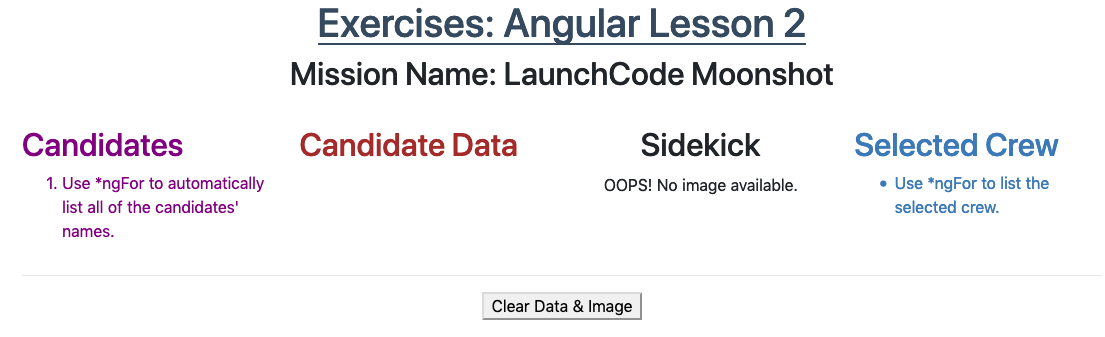
Examine the candidates array in candidates.component.ts. It contains
one object for each animal astronaut. We want to start by listing the names of
the animals in the "Candidates" column of the web page.
Find the "Candidates" section in candidates.component.html. Use
*ngFor in the <li> tag to loop over the candidates array and
display each name in an ordered list.
We want each name to be interactive. Add a click event to the <li>
tag. When a user clicks on a name, set the variable selected to be equal
to the chosen candidate.
Properly done, your output should behave something like this:
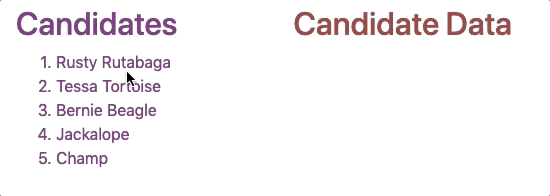
When we click on a candidate's name, we want their information to appear in the "Candidate Data" column. If no candidate is selected, we want the space under the heading to remain blank.
In the <p></p> element underneath the "Candidate Data" heading, add
labels for a candidate's Name, Age, Mass, and Sidekick.
Add placeholders to display the candidate's data next to each label.
Use *ngIf inside the <p> tag to check if a candidate has been
selected. If so, display the labels and the data.
Next, create a way to clear the data. In the <button> tag for "Clear
Data & Image", add a click event that sets selected to false.
Properly done, your output should behave something like this:
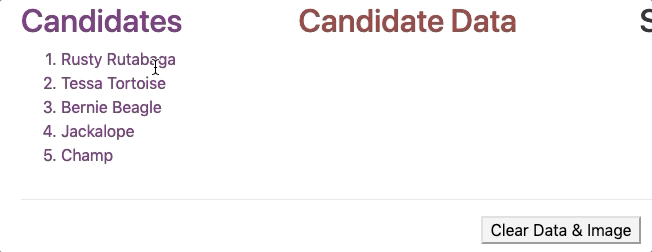
Every good hero needs a loyal sidekick, and our candidates are no exception!
When we click on a candidate's name, we want an image of their sidekick to appear under the "Sidekick" column. If no candidate is selected, we want this area to remain blank.
In the <img> tag, use *ngIf to check if a candidate has been
selected.
Replace the generic {{placeholder}} with the image property of the
candidate.
Properly done, your output should behave something like this:
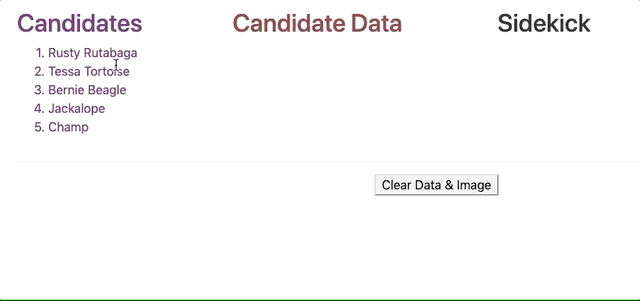
Once we select a candidate, we want an option to add them to the crew of the next space mission.
In candidates.component.ts, code an addToCrew function that takes an
object as a parameter.
If the candidate is NOT part of the crew, the function should push them into
the crew array. Candidates who are already part of the crew should be
ignored.
In candidates.component.html, add a "Send on Mission" button next to the
"Clear Data & Image" button.
Add a click event to the button to call the addToCrew function. When
clicked, pass the selected candidate as the argument.
Under the "Selected Crew" section, use *ngFor to loop over the crew
array and display each name.
Add a "Clear Crew List" button under the "Selected Crew" list.
This button should only appear when the crew array contains data. Use
*ngIf to make this happen.
Add a click event that clears the crew array.
Properly done, your output should behave something like this:
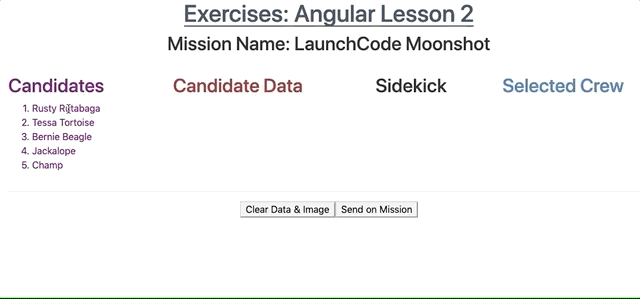
Send on Mission button to appear only if a candidate has been
selected.Send on Mission button disappear if the selected candidate is
already part of the crew.Send on Mission button disappear once three crew members have
been assigned to the mission.We can make the Mission Name heading interactive. When clicked, we want to
present the user with an input box to enter a new name.
For this exercise, the ng-template code you need is at the bottom of candidates.component.html.
candidates.component.html with
<h2 class="centered" *ngIf = "!editMissionName; else editMission" (click)="editMissionName = true">Mission Name: {{missionName}}</h2>.ng-template code executes. Update the input tag
with a keyup.enter event. The event should call the
changeMissionName function and pass the new name as an argument.candidates.component.ts, code a changeMissionName function to
update the name of the mission.editMissionName to false.After finishing the bonus missions, your output should behave something like this: