2.4. Exercises: Data Types¶
2.4.1. Instructions¶
Work on these exercises in the IntelliJ java-web-dev-exercises project.
Create a new class for each numbered exercise. You may name the classes
whatever you like, but use proper Java Naming Conventions and make sure that
the file name matches the class name.
2.4.1.1. Creating a Package and Classes¶
Here is how to create a new package to store these exercises, and how to create new classes within this package:
Click on the folder
srcin the Project pane, then right-click (or control-click for some Mac users) and select New and then select Package.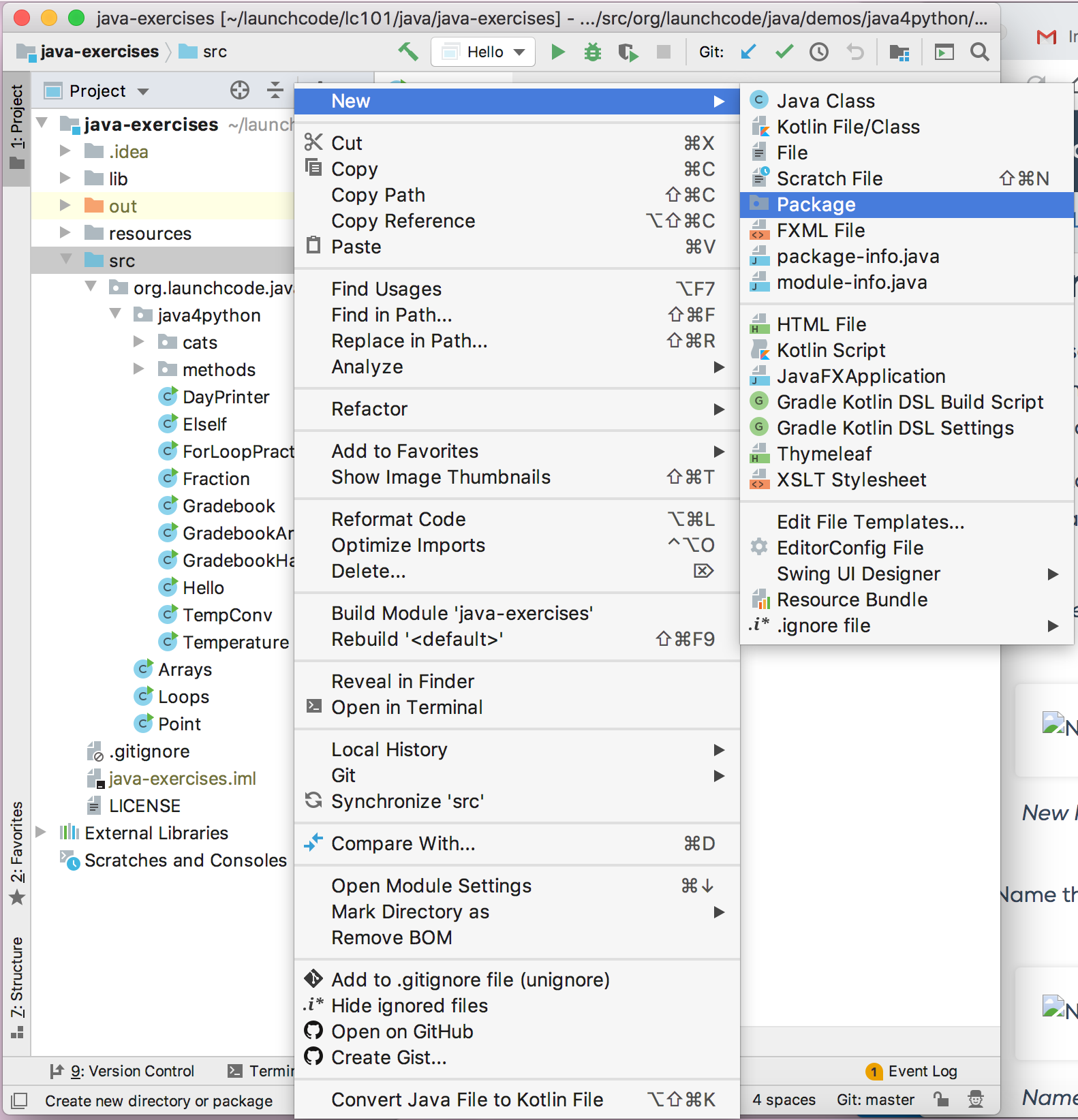
New Package¶
Name the package “exercises”.
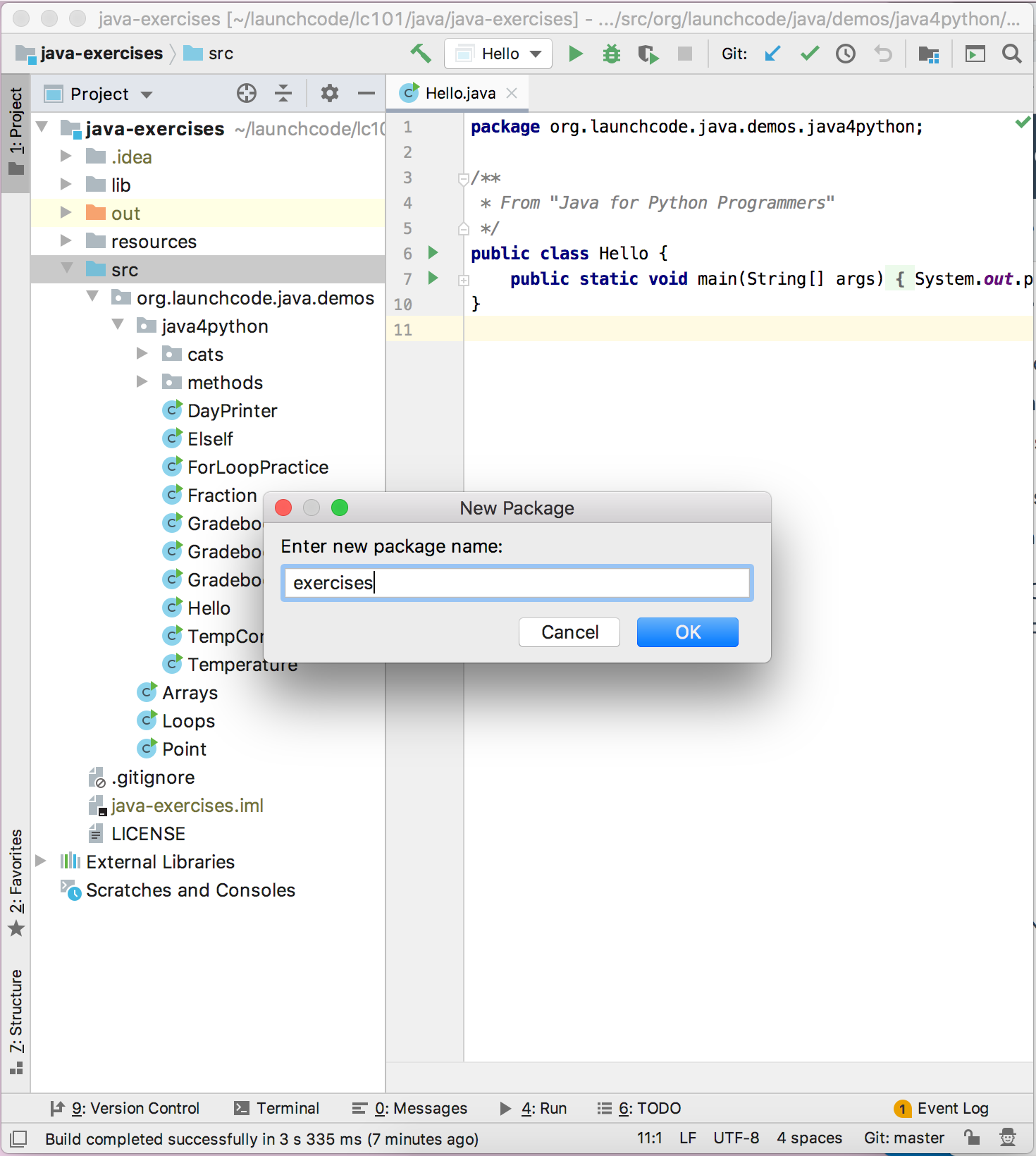
Name Package¶
Right-click/Control-click on the newly created
exercisesfolder. Select New and then Java Class.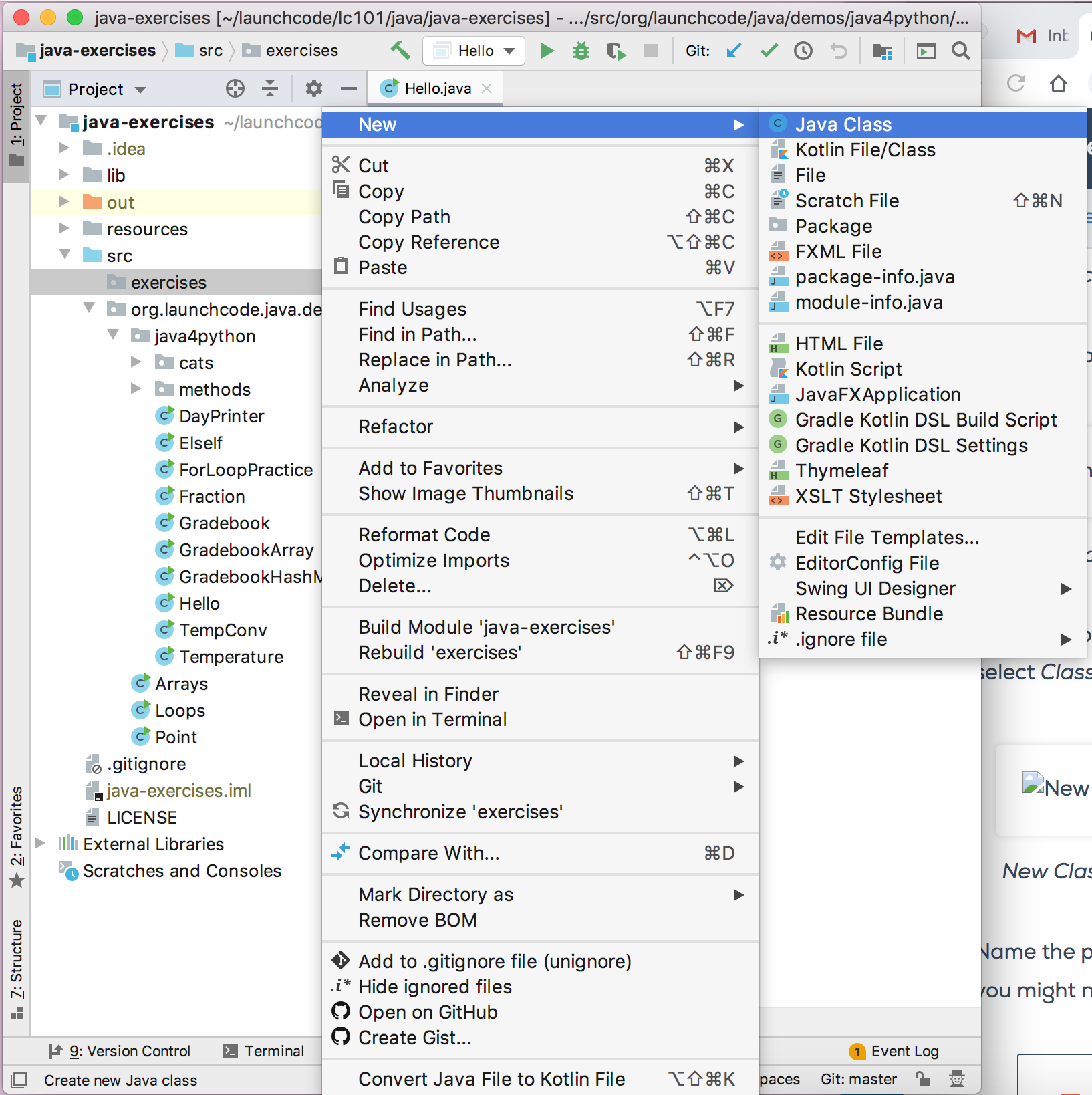
New Class¶
Name this what you will name your class (for example, in the 4th exercise below, you might name the class
Alice).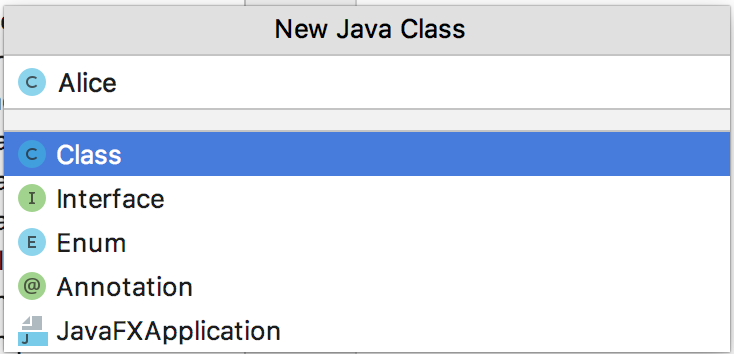
Name Class¶
Note
You will be asked whether you want to add this file to Git. Press the “Yes” button.
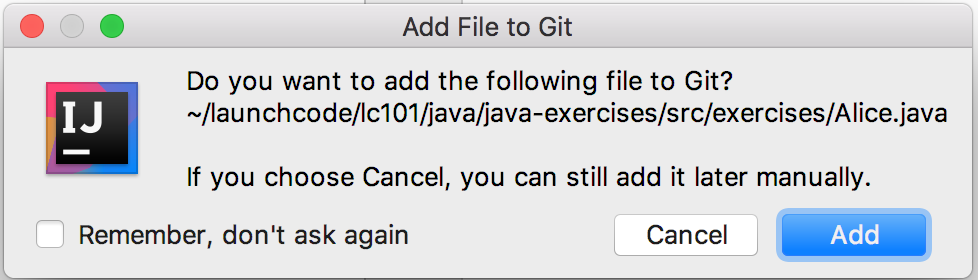
Add class to Git¶
You created the new class! You can proceed to write code within it. (Don’t forget to write the
mainmethod!)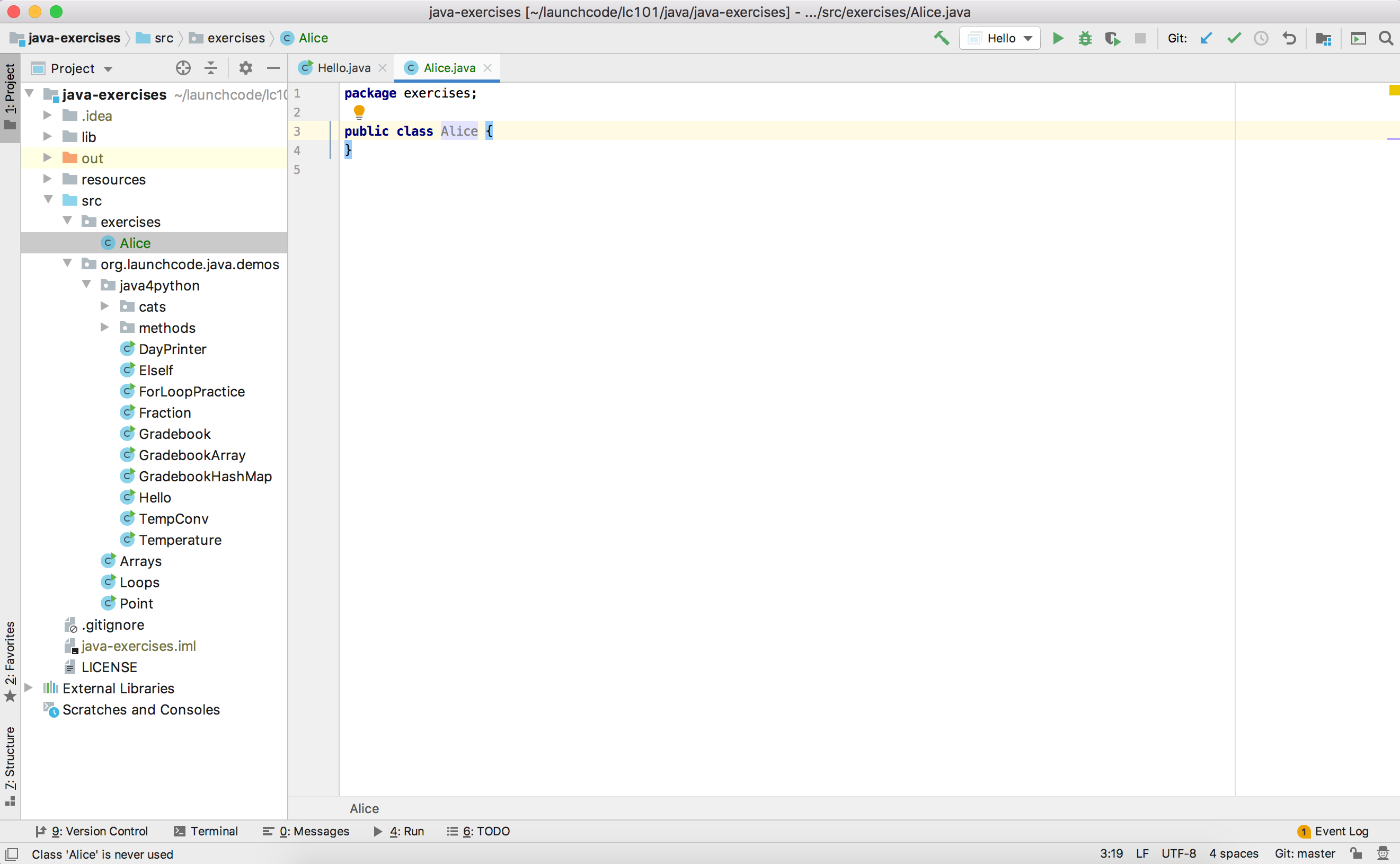
Ready to start¶
2.4.2. Exercises¶
Input/output: Write a new “Hello, World” program to prompt the user for their name and greet them by name.
Follow steps 3-5 above to create a new
HelloWorldClass inside of yourexercisesfolder.Add an import statement at the the top of the file to include
Scanner:import java.util.Scanner;
Declare a variable of type
Scannercalledinput:Scanner input = new Scanner(System.in);
Add a question to ask the user:
System.out.println("Hello, what is your name:");
Create a variable to store the user’s response using the
Scanner’s.nextLine()methodString name = input.nextLine();
Use concatenation to print the greeting:
System.out.println("Hello " + name);
Right-click/Control-click the arrow next to your class and run the program.
Numeric types: Write a program to calculate the area of a rectangle and print the answer to the console. You should prompt the user for the dimensions. (What data types should the dimensions be?)
Follow steps 3-5 above to create a new Class inside of your exercises.
Add an import statement at the top of your file to use
Scanner.Add a
Scannerobject to handle the user’s input.Add a print line to prompt the user for the length of the rectangle.
Define a variable to handle the user’s response. Now is the time to know what type the dimension will be.
Tip
You’ll need to use a different
Scannermethod than what we used in Exercise 1 above.Repeat the previous two steps to ask for and store the rectangle’s width.
Use the length and width values to calculate the rectangle’s area.
Print a statement using concatenation to communicate to the user what the area of their rectangle is.
Run the program to verify your code.
Numeric types: Write a program that asks a user for the number of miles they have driven and the amount of gas they’ve consumed (in gallons), and print their miles-per-gallon.
Strings: The first sentence of Alice’s Adventures in Wonderland is below. Store this sentence in a string, and then prompt the user for a term to search for within this string. Print whether or not the search term was found. Make the search case-insensitive, so that searching for “alice”, for example, prints
true.Alice was beginning to get very tired of sitting by her sister on the bank, and of having nothing to do: once or twice she had peeped into the book her sister was reading, but it had no pictures or conversations in it, 'and what is the use of a book,' thought Alice 'without pictures or conversation?'Note
You may want to write the string above on more than one line in your solution. Java 11 and IntelliJ gives you a few options to do so. The easiest, thanks to your IDE, is to press Enter as you type the string. IntelliJ will close the string and concatenate it with the next line to create one longer string.
Strings: Extend the previous exercise. Assume the user enters a word that is in the sentence. Print out its index within the string and its length. Next, remove the word from the string and print the sentence again to confirm your code. Remember that strings are immutable, so you will need to reassign the old sentence variable or create a new one to store the updated phrase.
