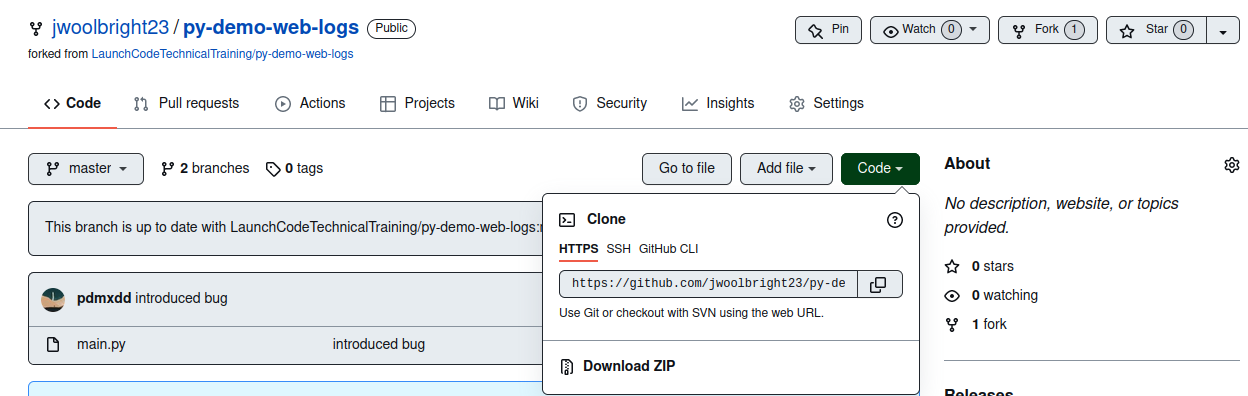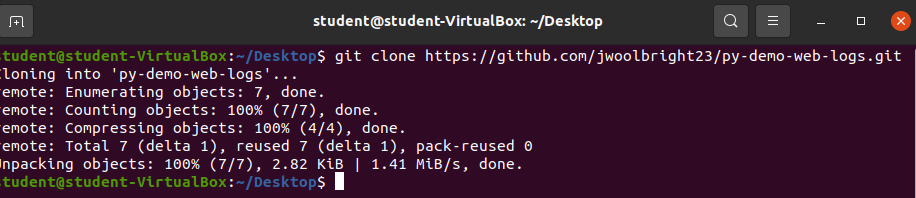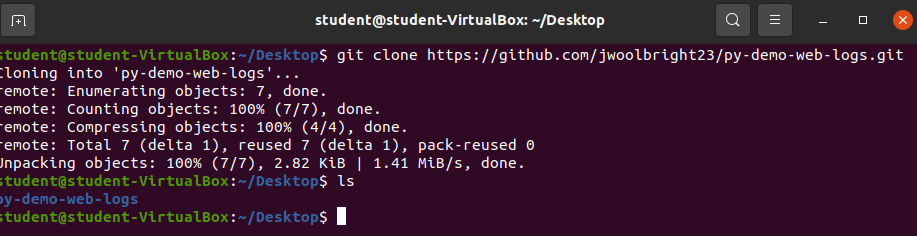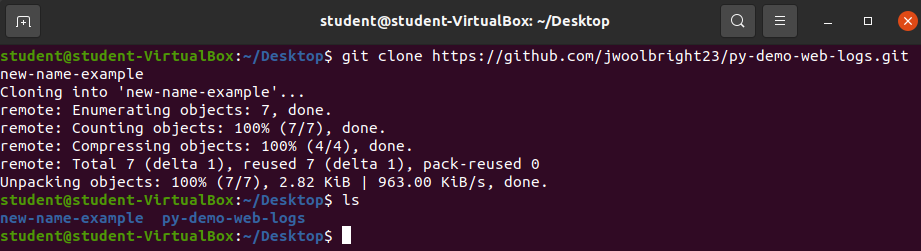Cloning a Repository
Note
In this article we will be using the Repository we forked in the previous walkthrough article.
Git Clone
Cloning a repo will work for any repository on GitHub you are authenticated to view. An original project, a forked project, or a project you have created previously that you would like to access on a new machine.
The command used to accomplish this task is git clone.
The main purpose of cloning a repository is to setup a local repository that is an exact copy of a remote repository. This allows you to make changes and commits locally. You can always sync your local and remote repositories (git push & git pull).
There are a few ways to clone a repository. The simplest way is to grab the github project url and run the git clone command inside of your terminal.
Copy Github Project URL
Locate GitHub URL from your repository by hitting the green Code button and copying the link to your clipboard.
Now open up a new terminal and navigate to the directory where you want the project to live. In the below example you will see that we are cloning the project into the Desktop directory.
Warning
make sure to replace /[your-github-user]/ with your own personal github username while also inside the directory where you want the project to live.
Run the command git clone https://github.com/[your-github-user]/py-demo-web-logs.git in the terminal.
This will create a new directory (inside of your current working directory) named py-demo-web-logs, initialize a local git repository (located in the .git directory) and copy all of the tracked files.
If you run the ls command you can see that the folder has been cloned:
Bonus
Explore Cloned Local Files
Now that you have cloned a repository onto your machine you can access the files locally. Take a look at what the py-demo-web-logs contains.
Navigate into the newly cloned directory and run the ls command.
You will see that there is a main.py file located within.
Recap:
This walkthrough was a refresher on the following:
- Cloning a Repository
git clone https://github.com/git-repo-url
Note
In the upcoming branching walkthrough we will be creating a new branch inside of this project directory and fixing a bug located within the main.py file of our py-demo-web-logs.