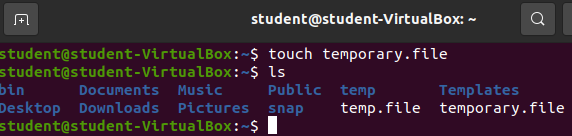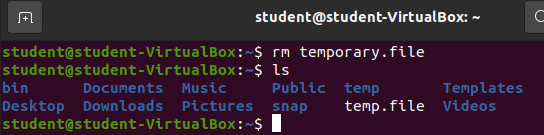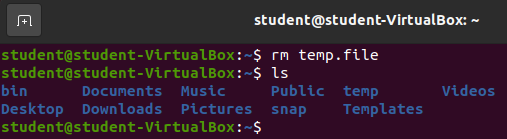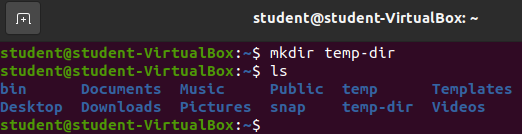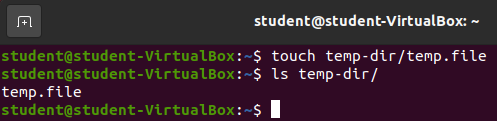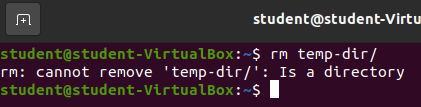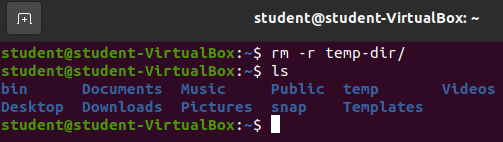Deleting Files & Directories
Deleting Files and Directories
Let’s learn how to Delete files and directories.
The rm command
You can remove files and directories with the remove (rm) command.
You simply provide the remove target as the argument for the rm command.
Let’s create a new temporary file and then delete it with rm.
touch temporary.file
After executing the ls command you can see that a new file named temporary.file was created from the touch command.
rm temporary.file
Let’s get rid of that file with the rm command.
And the file is gone!
Bonus
Delete Recursively
The rm command works on both files and directories. However the rm command can only delete an empty directory. Usually when we choose to delete a directory we want to delete all of the contents in the directory as well.
Luckily, there is a recursive option that will remove all of the items inside of directory before deleting the directory itself, it’s the -r option. Let’s try it out.
Create a directory: mkdir temp-dir
Add file to new directory: touch temp-dir/temp.file
Delete directory without recursive option: rm temp-dir
Delete directory recursively: rm -r temp-dir/
Since our user student has full permissions of the temp-dir/temp.file our Bash shell deleted the file without asking. In instances where the file is write-protected the Bash shell will ask for confirmation before deleting any files while using the -r option.
Bonus
The following image shows a read-only file. Notice the beginning of the second line: -r--r--r-- indicating the file owner, group, and everyone else only has read access to the file. Write access and Execute access would be represented by the letter w and x respectively.

 When we go to delete the directory recursively, the Bash shell will ask for permission before deleting this write protected file.
When we go to delete the directory recursively, the Bash shell will ask for permission before deleting this write protected file.

 We will not cover modifying file permissions in this lesson. But you can read about the
We will not cover modifying file permissions in this lesson. But you can read about the chmod command to get a sense of how the temp.file came to have only read access for all users.
Bonus
In an early section of this course we created a temp directory in our home directory. Feel free to delete it using your newfound rm -r skills!
Delete Recursively with Force!
In some instances there may be many write-protected files in a directory. It would be tedious to manually hit enter for each write protected file that needs to be deleted. There is another option called force -f that will delete the file(s) without checking the write protected status of the individual pieces.
We recommend throughout this course that you manually go through the process of approving the deletion of write protected files, except when instructed not to.
Warning
Linux will do what you tell it. If you tell it to delete a directory recursively with force it will not ask again. Many horror stories exist around people accidentally running rm -rf against their entire home directory and losing all of their files. Even worse targeting the root directory which would effectively delete the entire OS…