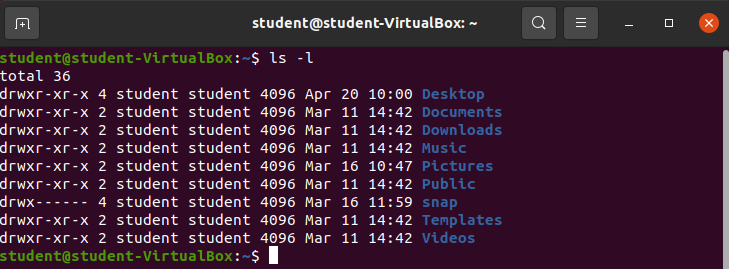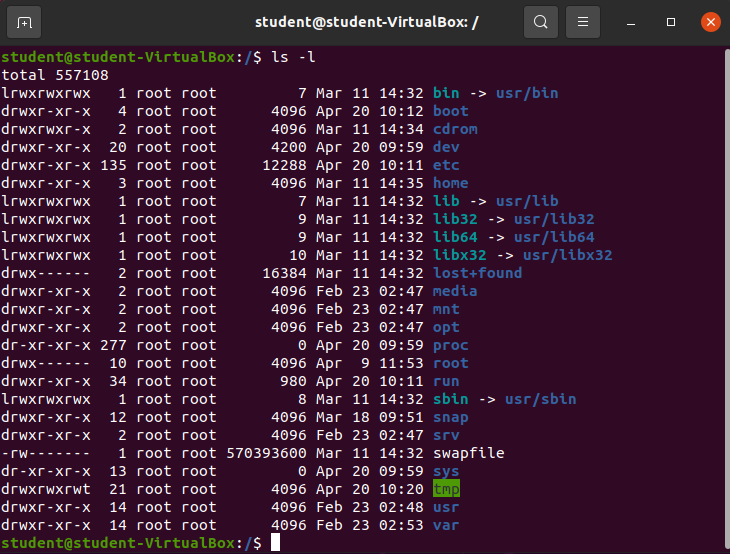User File Permissions
System Users and Permissions
All files within a Linux system define permissions for owner, group, and others.
The available permissions for any given owner, group, and other users is as follows:
ReadWriteExecuteNone
An owner, group, or other users can have any combination of the above permissions.
The following list shows all possible options:
Read onlyWrite onlyExecute onlyRead and WriteRead and ExecuteWrite and ExecuteRead, Write, and ExecuteNone
Viewing Permissions in Terminal
Open up a terminal and navigate to the home directory if necessary.
View all the contents of the home directory with:
ls -lFor each non hidden file found by ls -l the following is displayed:
- file type
- file permissions
- number of contained folders
- file owner
- file group
- file size (in bytes)
- file last touched date
- file name
Output:
The line with the Desktop directory can be broken down as follows:
- file type:
dfor directory - file permissions:
rwxr-xr-x - number of contained files:
4 - file owner:
student - file group:
student - file size (in bytes):
4096bytes (4kilobytes) - file last touched date:
Apr 20 10:00 - file name:
Desktop
The file permissions section defines read, write and execute permissions for each of the file owner, file group, and all other users.
rwxr-xr-x is broken into three:
rwx: the file owner has read, write and execute permissionsr-x: the file group has read and execute permissionsr-x: all other users have read and execute permissions
Bringing it together:
drwxr-xr-x 4 student student:- Directory that allows the
studentuser toRead, Write, and Execute, thestudentgroup toExecute and Read, and all others toExecuteonly.
- Directory that allows the
The line with the snap directory is as follows:
drwx------ 4 student student:- Directory that allows the
studentowner toRead, Write, and Execute, thestudentgroup hasNonepermissions, and all other users haveNonepermissions.
- Directory that allows the
Alternate Users
Now that you have a basic understanding of the user and file permissions structure lets take a look at a different directory with alternate users.
Using the ls -l command view the file permissions for all files within the root directory:
ls -l /Output:
Take note that all folders and files located within the root directory belong to the root user and root group.
/usr/ File Permission Breakdown
drwxr-xr-x 21 root root 4096 Apr 20 10:20 tmpdrwxr-xr-x:
d: file is of the directory typerwx: root owner has read, write and execute privilegesr-x: root group has read and execute privilegesr-x: all other users have read and execute privileges
/lost+found/ File Permission Breakdown
drwx------ 2 root root 16384 Mar 11 14:32 lost+founddrwx------:
d: file is of the directory typerwx: the root owner has read, write and execute privileges---: the root group has no permissions---: all other users have no permissions
Bonus
You may also notice that some of the lines begin with an l. The first character on the line will always provide what type of file it is. In this particular example the l signifies a symbolic link. The other types of files you may see are as follows:
-: regular filed: directoryc: character device fileb: block device files: socket filel: symbolic link
You are not expected to fully understand any of the special file types in this course.