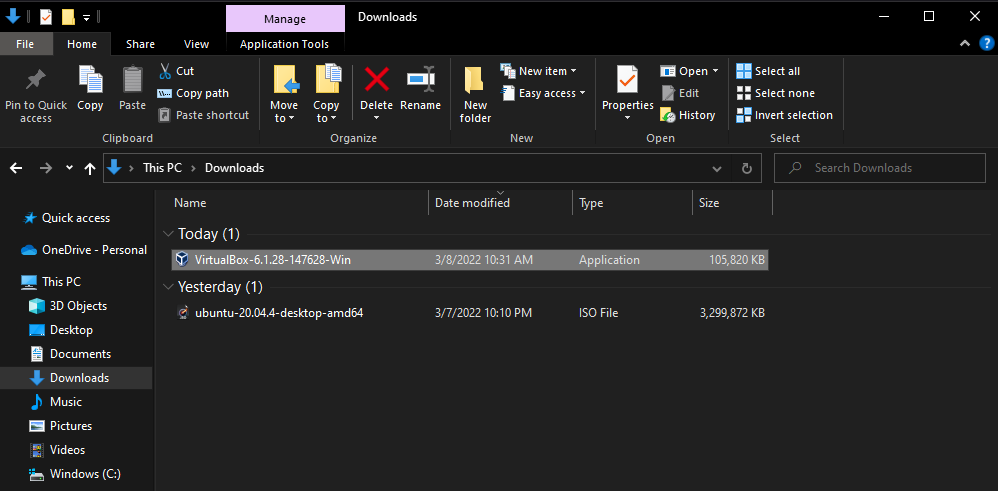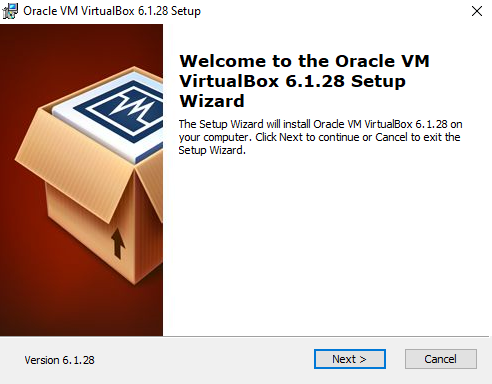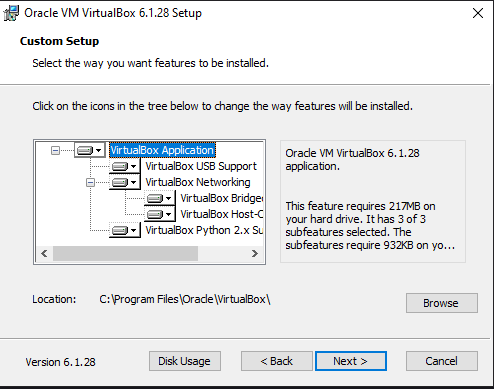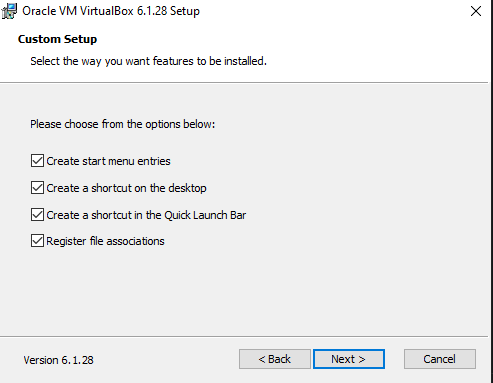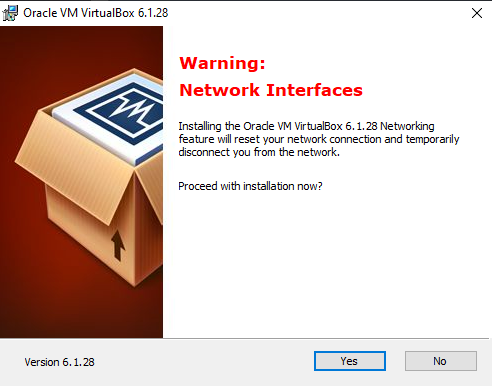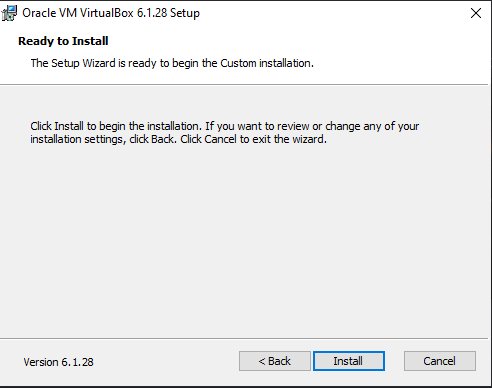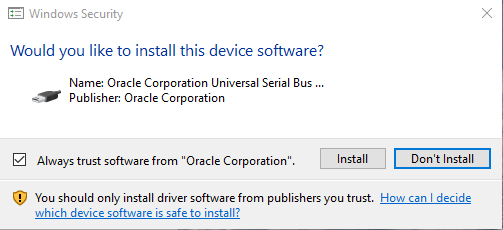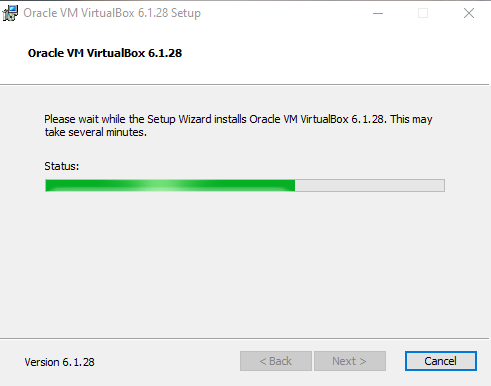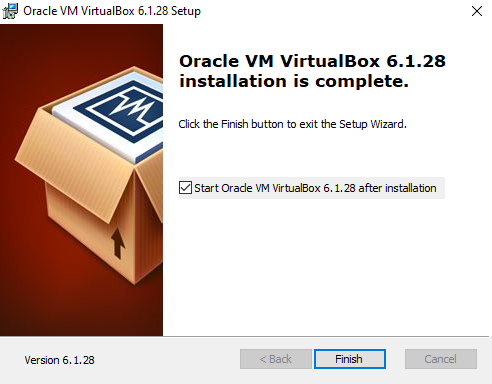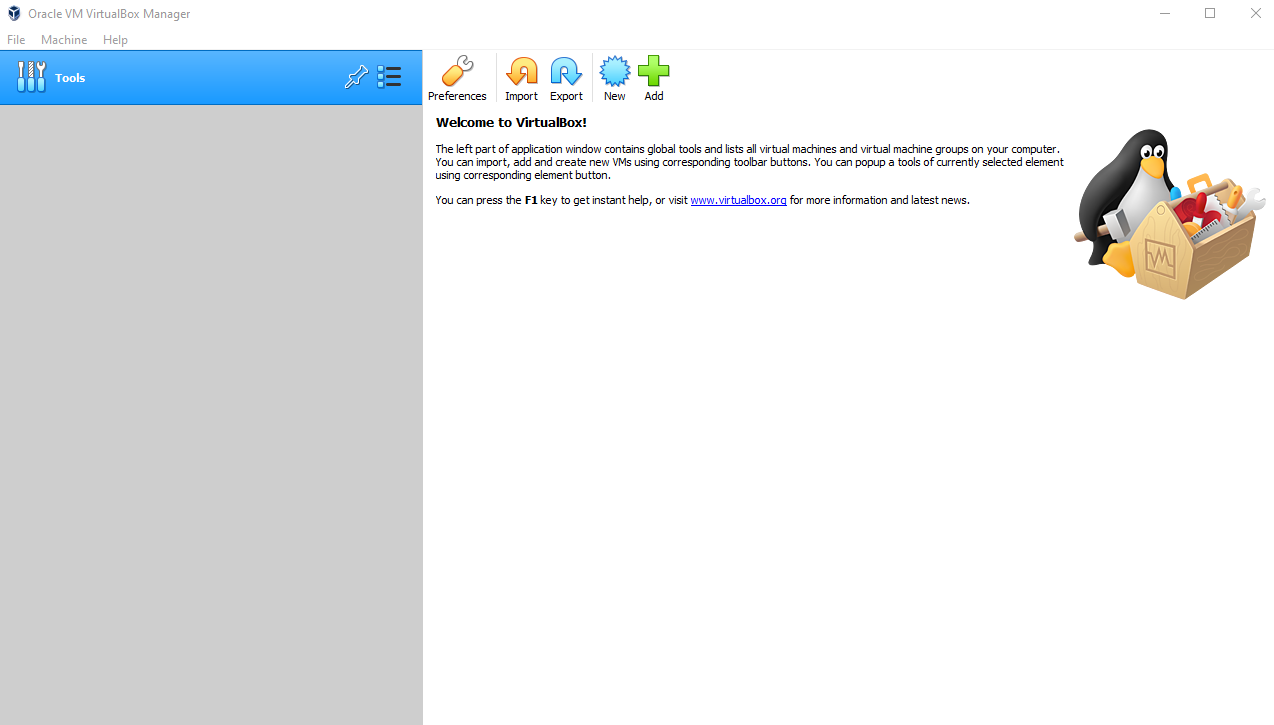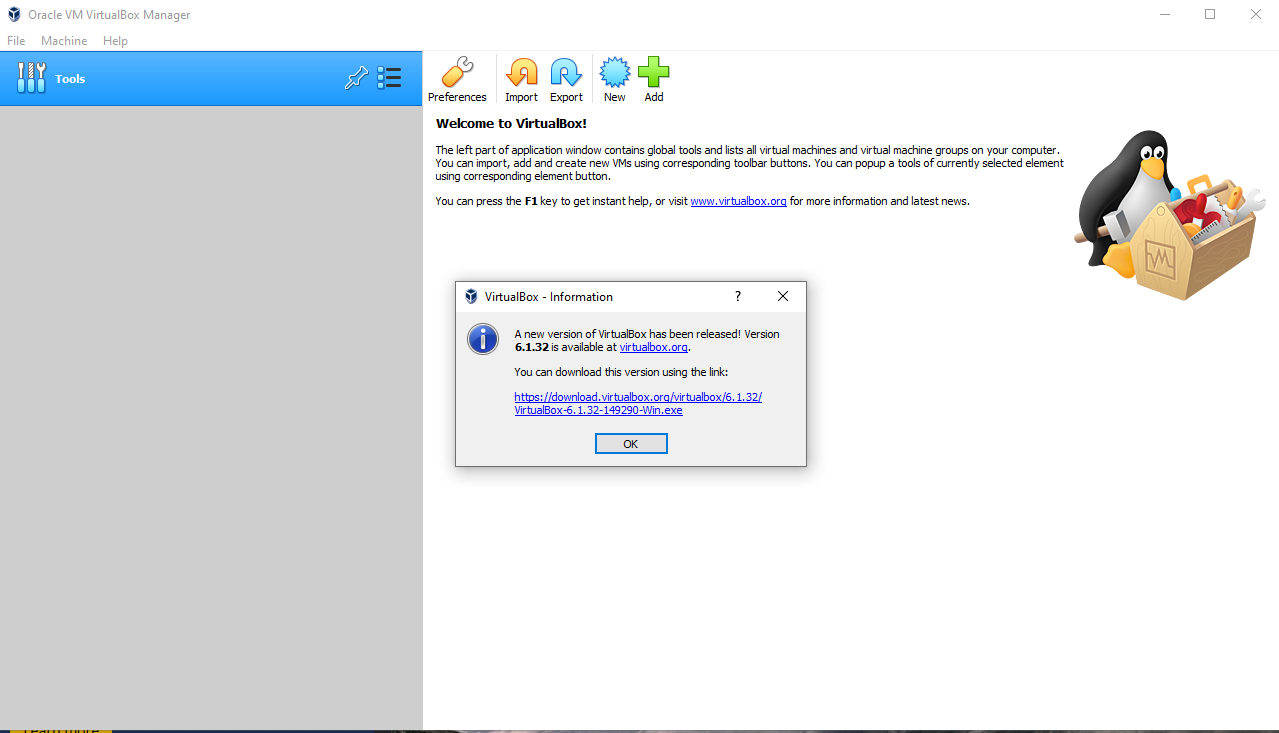Windows Installation
Windows Installation Instructions
Windows - Download
The direct link for the Windows VirtualBox download can be found here
Warning
Upon clicking the link a download will begin of the .exe file needed to install VirtualBox on a Windows system.
Windows - Installation
Run the .exe file
An executable file is a file with a predetermined set of instructions that our operating system will execute once we click it.
Double click the .exe file that we downloaded from the first step in this article. If you are having trouble locating the file it is more than likely located in your downloads folder.
This will start the installation process for VirtualBox and open up the installation wizard.
Setup Wizard
Once you have the wizard open hit the Next button.
File Location and Structure
For File Location we will be using the default settings.
Double check that your settings look similar to the image below. These are the default settings for the setup wizard and you should not change them.
After confirming, click the Next button.
Optional Settings
The next portion of the wizard will provide options for your installation including the following
Create start menu entriesCreate a shortcut on the desktopCreate a shortcut in the Quick Launch BarRegister file associations
For this configuration article we will be accepting all of the default options for the values listed above.
After confirming your selections click the Next button.
Note
If you feel strongly about not including a start menu, shortcut, quick launch shortcut, or registering file associations feel free to unselect the appropriate box. However all of the articles in this course assume you left the options with their default values.
Network Interfaces
In the following section we will install the VirtualBox Networking feature.
Warning
Once you click yes to install the VirtualBox networking feature your network connection will be lost temporarily. It goes down momentarily as it is being re-configured to allow any VirtualBox images to share access to your host OS configured network.
Click the Yes button to continue.
Ready to Install
The setup portion of this installation process has been completed. The next step is to begin the actual installation.
Once you have the “Ready to Install” window open click the Install button.
User Account Control
Bonus
After clicking the Install button you should receive a windows notification bringing up a separate User Account Control window. This will ask you to allow VirtualBox to make changes to your device. We need to select yes or the install will fail.
Windows Security Check
After allowing VirtualBox to make changes to your device you will be prompted once more asking if you would like to install the device software.
Note
The “Windows Security” window contains an option to “Always trust software from “Oracle Corporation”. It is your decision whether or not you would like to leave it selected or unselect that option. This will not affect your installation process. For the purposes of this article we left the checkbox selected.
Click the Install button.
Upon clicking the Install button your installation will run the various files and scripts to complete the installation. It will take a few moments for the installation to complete.
Finish Installation
Once your installation has complete you will have a window notification. This window will automatically open VirtualBox after clicking the Finish button.
Note
You may receive a notification that a new version of VirtualBox is available. You can just click ok to close this message.
Validate Installation
Now that our installation is complete we can open up VirtualBox. If you are having trouble locating VirtualBox it is in your C:\Program Files\Oracle\VirtualBox\ directory.
Note
Summary
In this article we downloaded and installed Oracle VirtualBox onto our host computers. In the next configuration article we will be using VirtualBox to create a virtual machine image of Ubuntu, which will be the Linux distribution used in this class.
Look over the Ubuntu Configuration Article to complete the configurations necessary for this course.