Trinket Courses¶
A Trinket course provides students with the ability to create code and then submit it to their teachers. It also allows teachers to post instructions, track their students’ work, and provide feedback.
Assignments can only be accessed by people enrolled in the course, and student work can only be seen by the instructors.
A course is used to:
Create a learning space where teachers can post lessons, practice exercises, and assignments.
Organize coding tasks,
Complete and submit practice tasks and assignments,
Provide feedback for working or non-working code.
Homepage and Course Dashboard¶
To access a course you have joined, login to your account to bring up your home screen. (If you are already logged in, click the Home button in the top menu bar).
Courses available to you are listed at the bottom of the page under the
My Courses title.
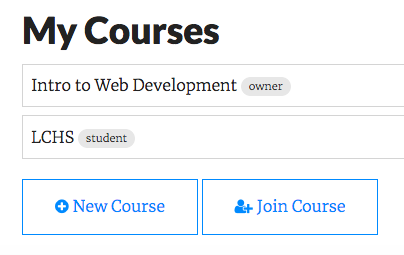
Trinket home page.¶
Clicking on a course name brings up an outline where you can access a list of lessons and assignments your teacher has prepared for you. These appear on the left hand side of the screen.
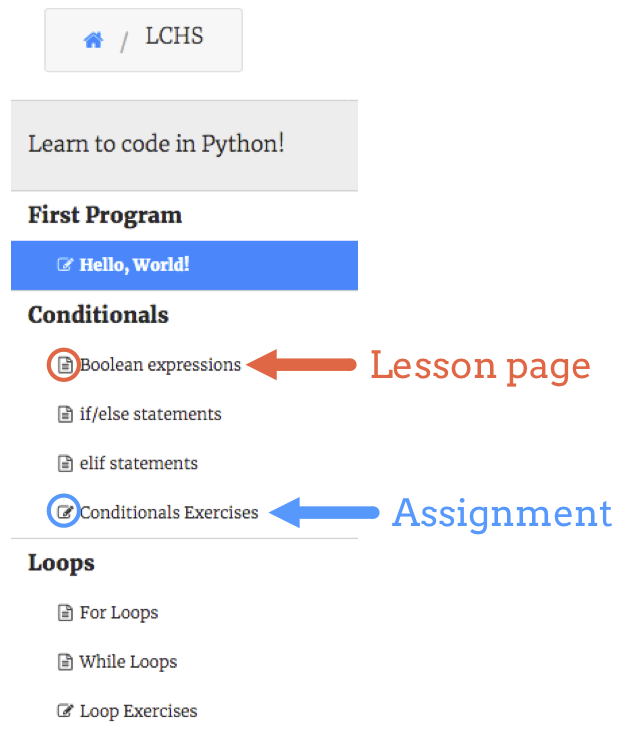
An outline of information and assignments waiting for your attention!¶
Clicking an item in the menu opens it up in the workspace on the right.
Lesson pages provide information and a space to practice code, but you do NOT turn them in.
Assignments ask you to complete one or more coding tasks. When done, you will submit your work to your teacher.
Trinket Assignment Workspace¶
To begin an assignment, select its name in the outline, then click the blue Start Assignment button.
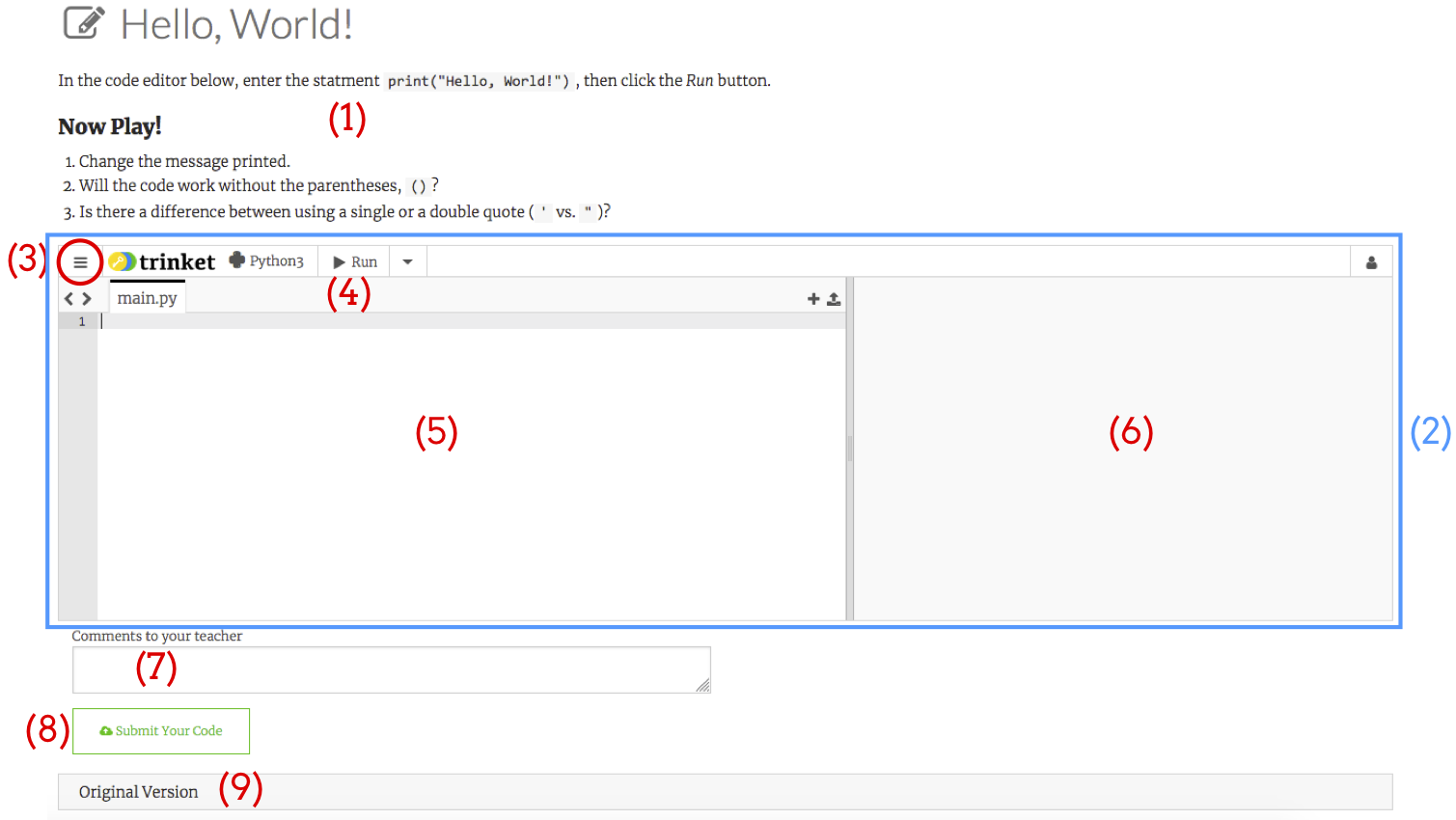
The Trinket assignment workspace.¶
Features to note:
Instructions: Directions provided by your teacher. READ CAREFULLY!
Active code editor: This is the business part of the assignment! Some assignments may include multiple editors, and your work here will be turned in to your teacher.
Settings menu: Allows you to change things like window and font size, or reset your code back to the original starting point.
Run button: Runs any code in the editor panel (5).
Editor panel: Type your code here.
Console output: After clicking the run button (4), your program’s output and any error messages show up here.
Comment box: Send a note to your teacher! :-)
Submit button:
Turns in your work.
Your teacher will be able to review your code and give you feedback.
Original Version: Opens a window showing the original starter code.
Note
Work done in a course will NOT appear in your My Trinkets area of your main account.
