Congratulations! Based on your hard work and strong coding skills, you have been brought on as an apprentice to the LaunchCode Tech Team. You will be paired with a mentor to help you get comfortable and continue learning.
The Company Team at LaunchCode works with employer partners to match qualified programmers with apprenticeships. They asked for a new tool to be built to help them easily manage data for currently available jobs. Over the next few weeks, you will help them build this application alongside mentors from the Tech Team.
This first project will be a simple proof-of-concept prototype. It won’t be pretty or have lots of features, but it will give you a chance to work through some initial concepts and get feedback from LaunchCode staff.
Your mentor on this project is Blake.
In this project, you will show that you can:
ArrayList and HashMap collection types.Scanner class.The app you must help design is a simple console (i.e. command-line) prototype of the new TechJobs app. It will allow LaunchCode staff to browse and search listings of open jobs by employer partners.
The prototype process gives everybody a chance to work out some initial ideas without investing a ton of time into developing a finished product. Once everybody likes the prototype, the Tech Team will begin work toward a full-fledged application.
Blake created a console application and started to fill in some features. His code allows users to search job listings by one of several fields. It can also display lists of all of the values of a given field in the system (e.g. all employers, or all locations).
Blake has now handed the task off to you. You must add a couple of features and then get feedback from the Company Team.
After you work through the tasks Blake has laid out for you, tackle one or more of the bonus missions.
In Canvas, Graded Assignment #1: TechJobs Console contains a GitHub Classroom assignment invitation link and then set up the project in IntelliJ. Refer back to the GitHub Classroom instructions from Assignment #0: Hello, World! for details.
Before diving in and starting to code, make sure you understand what the code
you’ve been given does. Since you’re starting with a functioning—albeit
unfinished—program, go ahead and run it to get an idea of how it works. To do
this, right-click on the main method in the TechJobs class and select
Run TechJobs.main().
Warning
The application will run until you force it to quit, re-prompting time
after time. To kill it, press the red “stop” icon in the Run pane or entereing x from the initial prompt. We’ll learn precisely how the program manages to work this way below.
Let’s explore the code by starting with the source of the data our program is providing access to.
jobs_data.csv¶Our simple app doesn’t connect to a database. If the prototype proves useful and we continue development, we’ll add that functionality later. But for now, we’ve been given a CSV (comma-separated values) file from the Company Team at LaunchCode that contains some recent jobs. This file was exported from an Excel spreadsheet into this format, which is easy for programs to read in.
If CSV files are new to you, don’t worry, they’re easy to understand. CSV files are conceptually similar to simple spreadsheets in that they organize data in rows and columns. The major difference is that they don’t have the ability to carry out calculations the way spreadsheets do, and you can easily open, read, and edit them in plain text editors.
Open up jobs_data.csv, which is in the src/main/java/resources folder. You’ll see that the first line is:
name,employer,location,position type,core competency
While it isn’t required, the first line of a CSV file often represents the column names. We have 5 names here, which indicates that each of our rows in the CSV file should have 5 fields. In this file format, a “row” corresponds to a new line. So each line below the first will constitute a row of data, or a record.
Have a look at the data below line 1, and ask yourself the following questions:
The TechJobs class contains the main method that will drive our
program’s functionality. It contains three methods:
main - The main application runner.getUserSelection - A utility method that displays a menu of choices and
returns the user’s selection.printJobs - This is meant to print a list of jobs to the console in a
nicely formatted manner, but hasn’t been implemented yet. This will be part
of your job.Let’s look at each of these.
main Method¶The logic within main presents menus in turn, and based on the
user’s choice, takes appropriate action.
It begins by declaring two local variables: columnChoices and
actionChoices. These contain information relating to the menus that
we’ll display, and we’ll look at them in more detail later.
Next, we notice a while loop that starts while (true). While we usually
want to avoid creating infinite loops, we have a good reason for doing so in
this case! We want our application to continually run until the user decides
they want to quit. The simplest way to do this is to loop forever. When the
user wants to quit, they can enter x at the initial View jobs by prompt. As you saw above, however,
IntelliJ’s Run pane works slightly differently and you’ll need to rely on the
red “stop” icon to stop the program.
Note
Another way to kill a running program from the terminal is by pressing ctrl-C (a widely-known command to kill a console application). This will work in any terminal context, and not just for our console program in IntelliJ
The main method can be summarized as follows:
JobData class via one of its public
methods.main simulates a query to an external source:
getUserSelection Method¶The getUserSelection method takes in a String to display above the
menu, to provide context for what they are being asked. It also takes in
a HashMap with String keys and String values. How is this used? What
will this HashMap contain when the method runs?
To figure this out, right-click on the method name and select Find
Usages. This will open a pane and display each location in the program
where getUserSelection is called. The first such usage is the first
line of the main while loop:
String actionChoice = getUserSelection("View jobs by:", actionChoices);
What is this HashMap named actionChoices? If we look a few lines
above, we see:
24 25 26 27 | // Top-level menu options
HashMap<String, String> actionChoices = new HashMap<>();
actionChoices.put("search", "Search");
actionChoices.put("list", "List");
|
If you recall how the program worked when you ran it, the first menu
that you chose had two options, Search and List, which seem to
correspond to the entries in actionChoices. This is, in fact, the
case. This is the data that is used to generate the first menu we see
when running the program.
The second usage of getUserSelection is a few lines below:
38 | String columnChoice = getUserSelection("List", columnChoices);
|
This references columnChoices, which is declared at the top of
main and has a similar structure to actionChoices (they’re the
same data type and are used in calls to the same method, so this
shouldn’t be surprising). Most of the entries in columnChoices
correspond to columns in the jobs data set, but there’s one additional
entry with key/value pair "all"/"All". These entries will help
us present to the user the options for searching our data, which will
correspond to searching within a given column, or searching all columns
at once.
The keys in actionChoices and columnChoices represent the
“internal” String we’ll use to refer to these options (e.g. when representing
the user’s menu choice, or querying data). The values in the map represent the
“external” way that these are represented to the user.
Within getUserSelection itself, most of the code is within a
do-while loop. A do-while
loop
is similar to a while loop, but the conditional check is at the
end of the loop’s code block. This has the net consequence that the
loop’s code block always runs at least once. At the end of the block’s
execution, we check a condition to determine if we should run the block
again. This nicely mimics the behavior of simple menu-driven
applications.
Within this loop, menu options are printed to the screen, and user input
is collected. If the input is valid, it returns the choice as a String
to the caller. This String corresponds to the chosen key (from
choices, which will be either actionChoices or
columnChoices) of the item the user selected. If invalid, it
re-prompts the user.
The local variable choiceKeys is used to easily enumerate the
choices HashMap. In other words, it gives us a simple way to
provide an ordering to choices, which doesn’t have an ordering of
its own.
The JobData class is responsible for importing the data from the CSV
file and parsing it into a Java-friendly format, that is, into
HashMap and ArrayList form. Look toward the bottom of the class
and you will see a method named loadData, which does just what it
advertises. After parsing the file data, it stores the data in the
private property allJobs which is of type
ArrayList<HashMap<String, String>>.
Note
We haven’t covered static properties and methods in-depth yet. For this
assignment, know simply that they allow us to use properties and methods
of a class without creating an object from that class. For example, we
can call JobData.findAll() from the TechJob class.
If you want to create a new method in JobData, or add a property, be
sure to declare it as static.
Let’s look more closely at the data type of allJobs. It purports to
be an ArrayList that stores HashMap objects which have
String keys and String values. If we were to represent some of
this data visually, using [] for an ArrayList and {} with
key/value pairs, it would look like this:
1 2 3 4 5 6 7 8 9 10 11 12 13 14 15 16 17 | [
{
"name": "Junior Data Analyst",
"employer": "Lockerdome",
"location": "Saint Louis",
"position type": "Data Scientist / Business Intelligence",
"core competency": "Statistical Analysis"
},
{
"name": "Junior Web Developer",
"employer": "Cozy",
"location": "Portland",
"position type": "Web - Back End",
"core competency": "Ruby"
},
...
]
|
If you look at the loadData method you’ll see a lot of unfamiliar code.
Blake wrote this essential piece of code for you, and while you won’t have to
modify it, it will be useful to have an idea of how it works. Read
through the code until you feel like you can describe its functionality
at a basic level.
There are three more methods in JobData, each of which is public
(and static, per our earlier note): findAll(),
findAll(String), and findByColumnAndValue(String, String). Note
that there are two methods named findAll, but this is allowed in
Java via a feature called overloading. Overloading happens when
multiple methods have the same name, but they each have different input
parameters (also called argument lists). Read more about
overloading.
Here are some questions to ask yourself while reading this code:
findAll(String) return something of type ArrayList<String>
while findByColumnAndValue(String, String) and findAll() return
something of type ArrayList<HashMap<String, String>>?loadData() called at the top of each of these four methods? Does
this mean that we load the data from the CSV file each time one of them
is called?Before diving into your tasks, review Assignment #0: Hello, World! for details on running the autograding tests for this assignment. This assignment has multiple tests, and we highly recommend the following workflow:
TechJobs.main method.Warning
You may see an error in the test file on line 38.

This can easily be fixed by clicking on IntelliJ’s red light-bulb menu next to the error and choosing the first option.
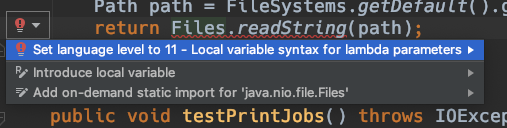
Now we’ll outline the tasks for your first apprenticeship assignment.
printJobs¶When trying out the program, and later when reading the code, you
hopefully noticed that there’s some work to do in the printJobs
method. As it stands, it currently just prints a message:
"printJobs is not implemented yet".
Complete this method. It should print out jobs in this precise format:
*****
position type: Data Scientist / Business Intelligence
name: Sr. IT Analyst (Data/BI)
employer: Bull Moose Industries
location: Saint Louis
core competency: Statistical Analysis
*****
*****
position type: Web - Back End
name: Ruby specialist
employer: LaunchCode
location: Saint Louis
core competency: Javascript
*****
For the autograding script to correctly grade your code, you’ll need to match this format exactly. In particular, note the number of asterisks surrounding each listing, and the blank line between listings.
If there are no results, it should print No Results. Again, you should use this exact message.
Tip
To do this, you’ll need to iterate over an ArrayList of jobs. Each
job is itself a HashMap. While you can get each of the items out of
the HashMap using the known keys (employer, location, etc.),
think instead about creating a nested loop to loop over each
HashMap. If a new field is added to the job records, this approach
will print out the new field without any updates to printJobs.
Test this method before moving on to your next step:
TechJobs class (or
if you have recently run it, just select the green arrow in the top right
corner of the screen).findByValue¶At this stage, the application will allow users to search a given column of the data for a given String. Your next task is to enable a search that looks for the search term in all of the columns.
In the JobData class, find the method findByValue. This method has been outlined
for you but contains none of the code needed to work (you should leave the loadData() call as the first line of the method, however). Here are a few observations:
printJobs, you should write your code in a way that if a
new column is added to the data, your code will automatically search
the new column as well.findByColumnAndValue once
for each column. Rather, utilize loops and collection methods as you
did above.findByColumnAndValue, since your code will look similar in some
ways.You’ll need to call findByValue from somewhere in main. We’ll
leave it up to you to find where. You might have noticed that when you
try to search all columns using the app, a message is printed, so that
is a good clue to help you find where to place this new method call.
Once you find where to call your new method, you can Run the program
again to test your code.
You’ve completed your first two tasks!
Let’s assume you demonstrated the updated application for the Company Team, and
they noticed a feature that could be improved. When searching for jobs with
the skill JavaScript some results were missing (e.g. the Watchtower
Security job on line 31 of the CSV file). The search methods turn out to be
case-sensitive, so they treat JavaScript and Javascript as different
strings.
The Company Team strongly requested that this needs to be fixed, and of course you told them that you are up to the task.
Here are some questions to ask yourself as you get started:
HashMap objects?allJobs so that the data gets printed out the same way that it appears
in job_data.csv?You might find it useful to review the String methods listed in the chapter on Data Types.
When this task is completed, you’re done!
Before submitting, make sure that your application:
Watch a demo of a working solution.
To turn in your assignment and get credit, follow the submission instructions.
If you want to take your learning a few steps further, here are some additional problems you can try to solve. We’re not providing you much guidance here, but we have confidence that you can figure these problems out!
JobData.findAll().
Notice that it’s returning the allJobs property, which is a
static property of the JobData class. In general, this is not a
great thing to do, since the person calling our findAll method
could then mess with the data that allJobs contains. Fix this by
creating a copy of allJobs. Hint: Look at the constructors in
the Oracle ArrayList documentation.