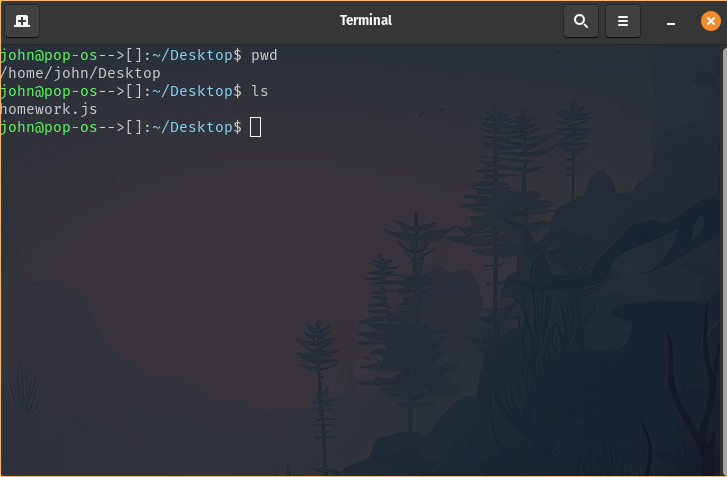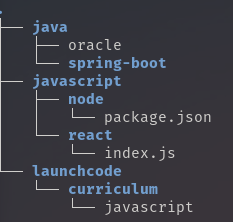Filesystem and Paths
A filesystem is a structure for the computer to store the files and folders that make up the data of the operating system.
Inside a filesystem, folders are referred to as directories. Folders that exist inside other folders are
called subdirectories. A root directory can refer to a few different things but essentially means the
top-most directory of a given system. In other words, a root directory is not a sub-directory - but it will probably
contain its own subdirectories. Inside the machine you work with, the root directory is the
location of primary hard drive - in Windows, that’s your C drive; in a Mac, the root directory is represented as /.
The root directory is the parent directory for the folders stored inside of it.
Most of you have a Desktop folder on your computer. If you happened to store your javascript-projects folder on your Desktop, then the parent directory of javascript-projects is Desktop.
A path for files and folders is the list of parent directories that the computer must go through to find that particular item.
Filesystems have two different types of paths: absolute and relative. The absolute path is the path to a file from the root directory.
The relative path is the path to a file from the current directory. When working with a relative path, you may find yourself wanting to go up into a parent directory to find a file in a different sub, or child, directory. In order to do so, you can use .. in the file path to tell the computer to go up to the parent directory.
Below you will find examples for both scenarios.
Absolute Path
Envision a scenario where there is a file called homework.js located within the Desktop directory.
The absolute path for homework.js would be /Users/launchcode-learner/Desktop/homework.js for Mac users.
The absolute path for homework.js would be C:\windows\Desktop\homework.js for Windows users.
The following screenshot was taken on a Linux machine where the absolute path for homework.js is /home/john/Desktop/homework.js. The user in the screenshot utilizes the pwd command to display the current working directory and the ls command to list the contents of that directory. You will learn about these commands and more in the next section.
Relative Path
Using the image below we will cover an example for a relative path:
Envision that the user is located within the java/spring-boot directory but they needed to copy the javascript file from the launchcode/curriculum directory. The relative path for this scenario is ../../launchcode/curriculum/javascript.
The following command would accomplish the above task:
cp ../../launchcode/curriculum/javascript .Remember that the relative path is always going to be the path to your desired location from your current location.
Many programmers use paths to navigate through the filesystem in the terminal. We will discuss the commands to do so in the next section.