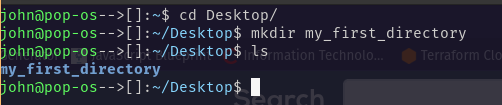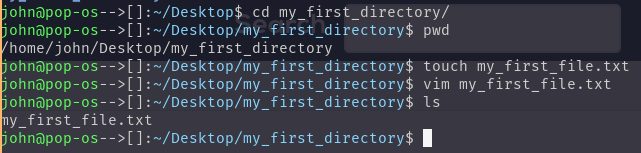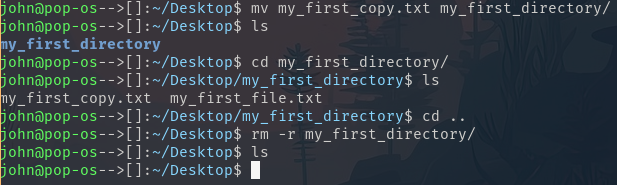Exercises
The following commands might already be familiar to you. Practicing them and using the commands many times over makes them second nature. Once you are comfortable with them the speed at which you can execute them and move swiftly through your terminal for common tasks becomes an excellent tool at your disposal!
Using your terminal, navigate to your Home directory using
cd ~.Use
lsto view the contents of your Home directory.Use
cdto move into your Desktop directory. For most, the command to do this iscd Desktop/since the Desktop is most often a child of the Home directory.In the terminal, use
mkdirto create a folder on the Desktop called ‘my_first_directory’. Look on your Desktop. Do you see it?Use
cd my_first_directory/to move inside that directory.pwdto check your location.There, make a file called ‘my_first_file.txt’ with
touch my_first_file.txt.Open the file and write yourself a message!
Back in the terminal, list the contents of your current directory from the terminal with
ls.Make a copy of your ‘my_first_file.txt’ from it’s current spot to directly on the Desktop with
cp my_first_file.txt ../my_first_copy.txt.Move back out to your Desktop directory from the terminal with
cd ...Use
lsin the terminal to verify your ‘my_first_copy.txt’ on your Desktop. Print the contents of the file to standard out with thecatcommand. Is it the same as your first file?Move your copied file into your ‘my_first_directory’ with
mv my_first_copy.txt my_first_directory/.Use
lsto see that the copied file is no longer on your Desktop.Type
cd my_first_directory/, followed bylsto confirm that your copy has been moved into ‘my_first_directory’.cd ..to get back out to your Desktop.Type
rm -r my_first_directory/and do a visual check, as well aslson your terminal, to verify that the directory has been removed.