2.4. Your First Program¶
We haven’t learned how to code yet, but we can still write and run our first program. This exercise asks you to create and run small amounts of code, and it reinforces the LaunchCode principle of learning by doing.
We have used the phrase Hello, World as an example throughout this chapter
because it represents the traditional first program for a new coder. Printing a
single message is one of the simplest tasks a program can carry out.
Hello, World will be your first program as well. Welcome to the club!
Note
Below is a guide to walk you through setting up a Replit account, creating a new repl, and working with repls made by other people. The images are there to help guide you, but Replit.com may update or change how it looks. Don't hesitate to explore the site on your own.
2.4.1. Create a Replit Account¶
Throughout this book, you will need to access a code editor to complete practice problems, exercises, studios, and assignments. If you have not already done so, create a new account with Replit.com. The site provides a free space to practice coding.
After you have created your account, sign in. You will see your dashboard, which displays any saved folders or projects. Since you are just starting out, your dashboard will be empty.
Note
If your dashboard is completely empty, click on the "Hamburger" button in the top left corner. The three stacked horizontal lines. This will reveal a drop-down menu that allows you to create new repls, access your saved repls, etc.
2.4.1.1. Creating a New Repl¶
From your dashboard, click on + Create or any of the + buttons to open the "Create a repl" window.
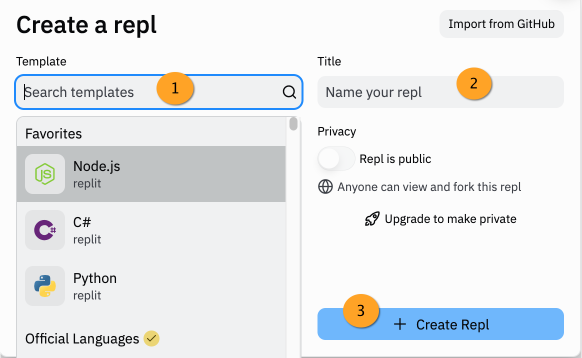
Steps to create a new repl:
You need to select the coding language template you want to work with. Select "Node.js" to code in JavaScript.
Name your project to help you remember what the repl contains.
Click "Create Repl".
These steps will create a blank repl workspace where you can start programming in JavaScript.
2.4.1.2. The Replit Workspace¶
Before you dive into your Hello, World! program, let's take a look at how
to use Replit. The workspace consists of three main panels and several menu
functions.
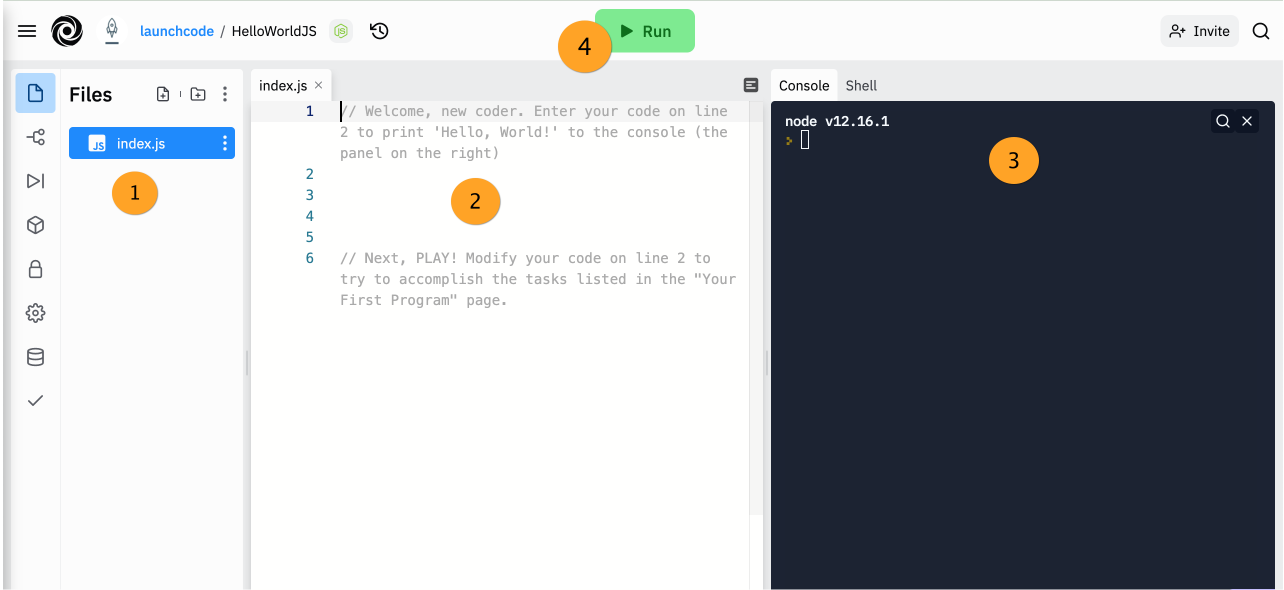
Features to note:
File panel and menus: This allows you to add extensions, update settings, and add, open, or delete files.
Editor panel: Your code goes here. Click on a file to open it in the editor. For most new projects, an
indexfile will be created and opened by default.Console panel: Any output produced by your code will appear in this panel. The console also displays error messages, test results, and other information.
Run button: Executes any code written in the
indexfile.
Note
The workspace shown above uses the "light" theme (dark text on a light background). If you prefer the reverse (light text on a dark background), click the gear icon and select the "dark" theme.
2.4.2. Begin Your Coding Journey¶
2.4.2.1. Working with a Prepared Repl¶
We have prepared a repl for you. You will not be allowed to code into it since you did not create it. To add your own code, you will need to fork it. Forking creates a copy of the original codebase into your repl account. You can code in the forked project without risk of changing the original codebase.

Follow this Hello World link to open a prepared workspace for your first program.
Your forked copy will open in your workspace. On line 2 of the editor panel, type:
console.log("Hello, World!");
When you finish typing, click the green "Run" button and observe the output in the console panel.
Warning
Do NOT just copy/paste the code. You will learn best by typing, trying, changing, and fixing.
If you typed correctly, you saw the output Hello, World! If you omitted or
mistyped any characters, then you either saw a misspelled output or an error
message with some tips on what might have gone wrong. Do not worry if you make
mistakes! These experiences still teach you something. Fix any errors and try
again.
2.4.2.2. Now Play¶
Once you print Hello, World! successfully, go back and play around with the
code. Make a change, click "Run", and see what happens. Try to:
Change the message that is printed.
Figure out what the parentheses do. Will the code work without them?
Remove one or both quotation marks. Do we need to include both opening and closing quote marks? Is there a difference between using a single or a double quote (
'vs.")?Remove the semi-colon,
;.Print a number. (Bonus: Print two numbers added together).
Print multiple messages one after the other.
Print two messages on the same line.
Print a message that contains quote marks, such as
Quoth the Raven "Nevermore".Other. You choose!
Spend a few minutes trying these changes. Do not worry if you miss some of the
targets. Learning comes through experience, and you WILL learn all the details
behind console.log soon.
Once you finish practicing (and hopefully making some mistakes), you will have
a pretty good idea of how the console.log function in JavaScript works.
Try It
On paper (or in a document on your computer), write one or two sentences about
console.log. You should provide more detail than, “It prints things.”
2.4.3. Check Your Understanding¶
Question
Which of the following correctly prints Coding Rocks? There may be more
than one valid option.
console.log(Coding Rocks)console.log(Coding Rocks);console.log('Coding Rocks')console.log("Coding Rocks');console.log("Coding Rocks");
