As an additional example, you will deploy your web app to your local machine that is connected to a LAN and then access the swagger front end using your phone, or another device you have connected to your LAN.
To complete this studio you will need your development machine along with a separate device that has access to a web browser. Both your local machine and the separate device must be connected to the same LAN.
This studio will be very similar to the previous studio, but instead of relying on an instructor you will be playing both parts yourself. You will need to go through the development and remote server instructions again, and then finally you will need to connect to the deployed application by using another device on your network.
As the development machine you are simulating where the source code is developed (your local machine).
Open the CodingEventsAPI/Startup.cs file. Edit the code in some way so when you connect from the other device you will see the changes.
You will see a configuration for Swagger on line 25:
25 26 27 28 29 30 31 32 33 34 35 36 | services.AddSwaggerGen(
options => {
options.SwaggerDoc(
"v1",
new OpenApiInfo {
Version = "v1",
Title = "Coding Events API",
Description = "REST API for managing Coding Events"
}
);
}
);
|
Warning
If you do not see the code on this line you are likely on the wrong branch. Make sure you are working on the 1-sqlite branch before continuing.
Change the Title of the UI to include your name. You can also customize the Description if you like. Then commit and push your changes:
$ git add .
$ git commit -m "made it my own!"
$ git push
Your development machine will also act as the remote server. After completing the steps in the previous section, go ahead and deploy the application.
As the final step, open the Swagger documentation page https://localhost:5001 in your browser from the local development machine. You should see the Swagger documentation you saw earlier.
Now to connect to the API from another device. To do this you will need to know the private IP address of your development machine. There are multiple ways of doing this. The easiest is to run ifconfig from a Powershell (Windows) or bash (OSX/Linux) terminal, or to run ipconfig from the command prompt (Windows).
Depending on how your computer is connected to your LAN, the information you need will be under different sections. Look for your inet address. The following screenshots show what you are looking for using ifconfig from bash and Powershell.
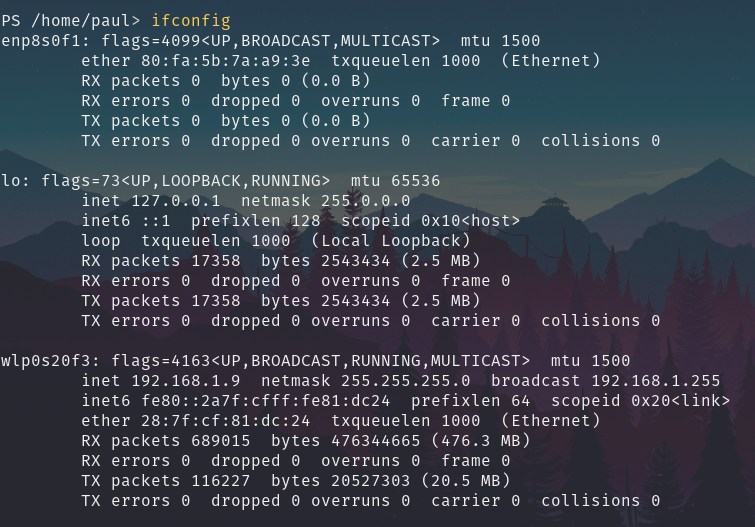
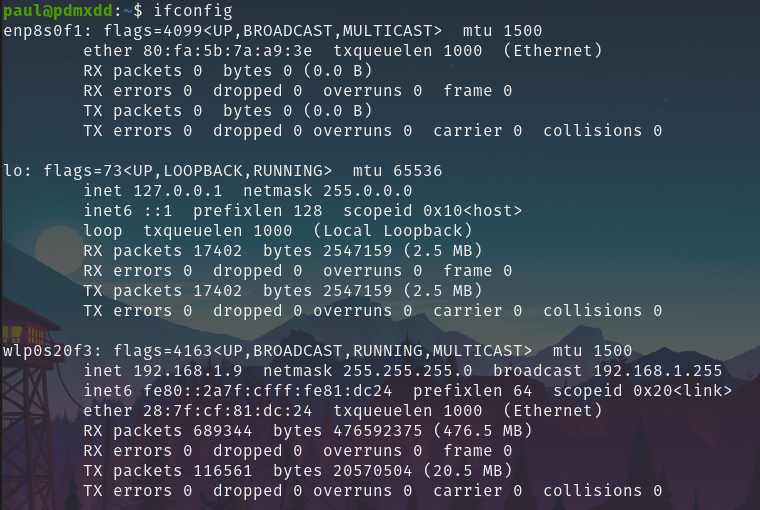
In the images above, the inet address we are looking for is 192.168.1.9. This is found under the wlp0s20f3 section, which is the identifier for the wireless access card on the specific computer used for this example. If the section starts with a w it indicates a wireless connection. If the section starts with a e it indicates a wired connected over ethernet.
You will need to find the private IP address of your development/deployment machine.
After you have it, pull up your other device with a web browser (your phone will work fine). Navigate to your private IP address on port 5001 and you should see the Swagger documentation.
This example is just another illustration of what’s going on with the Internet. The Internet, after all, is just a collection of inter-connected networks, and in concept the Internet behaves similarly to your LAN. One device makes a request to another device with a specific port, and the deployment machine responds to the request with a payload of information.